Partamos del hecho que en la actualidad todos los dispositivos electrónicos están diseñados y configurados para conectarse automáticamente a las redes tipo Wi-Fi, ya sea en la casa o el trabajo. Sucede que un día, que necesitas conectarte para ver un nuevo episodio de tu serie favorita, redactar informe o simplemente jugar online con amigos, y no puedes porque tu portátil de repente se ha desvinculado de la red y no se vuelve a conectar, en ese momento te preguntas ¿qué hacer?
No te rompas la cabeza intentando encontrar la causa, en este artículo te ayudaremos a ahorrar tiempo y a solucionar el problema rápidamente.
¿Por qué el portátil no detecta la red Wi-Fi? ¿Cómo solucionarlo?
En una situación como la descrita anteriormente, recomendamos verificar las siguientes razones:
1. “Modo Avión” activado
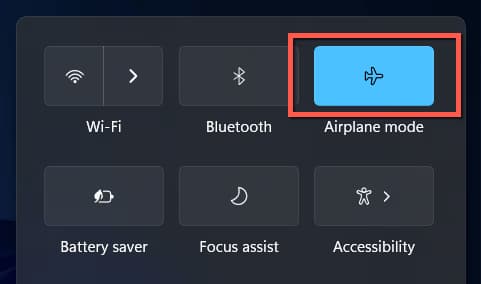
Si su portátil no puede conectarse a la red Wi-Fi, lo primero que debes comprobar es si está activado el “Modo Avión”. En ese caso, se mostrará un icono de avión en la barra de tareas. Puedes haber activado accidentalmente este modo al pulsar una tecla especial (a menudo se encuentra en la fila de teclas con funciones especiales F1, F2, etc.) o alguna combinación de teclas.
Algunos dispositivos también tienen un botón separado (normalmente con un icono de antena) o un interruptor para la activación o desactivación de la red inalámbrica.
Para permitir la búsqueda de redes Wi-Fi, haz clic en el icono del avión en la esquina inferior derecha de la pantalla y desactiva el "Modo Avión". Otra opción es ir a "Inicio" → "Configuración" → "Red & Internet" y desactivar el "Modo Avión" allí.
Otra opción puede ser, (si tu portátil tiene una tecla o interruptor Wi-Fi), asegurarse que el interruptor de WIFI esté en posición "Encendido". Normalmente, en ese caso, el indicador de la tecla estará encendido.
2. Wi-Fi desactivado
Otra causa puede ser que el Wi-Fi simplemente esté desactivado. Veamos cómo se activa la red inalámbrica en las últimas versiones de Windows. En Windows 10, haz clic en el icono de conexión de red en el área de notificación y asegúrate de que el botón de Wi-Fi esté activado. Compruebe que el "Modo Avión" esté desactivado.
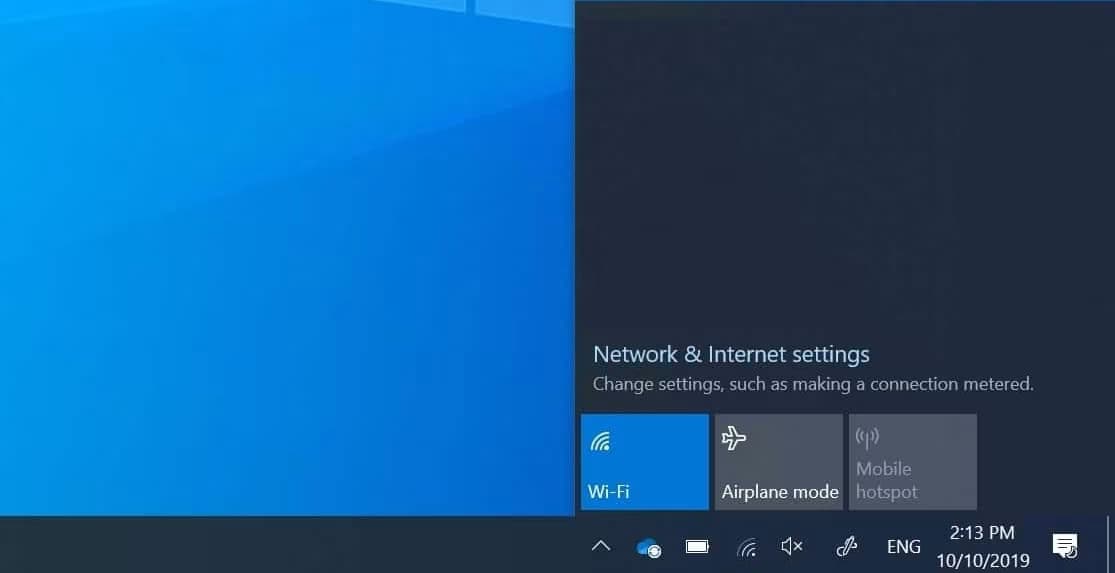
En la última versión del sistema operativo, la activación y desactivación de la red inalámbrica está disponible en “Configuración” → “Red & Internet” → “Wi-Fi”.
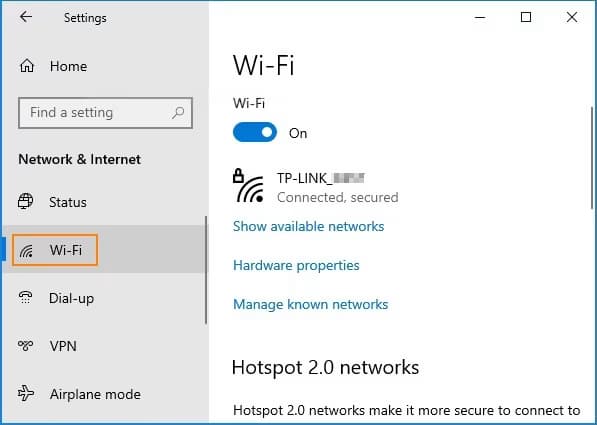
En Windows 7 (aunque también se puede hacer en Windows 10), acceda a “Centro de Redes y Recursos compartidos” (ver cómo entrar en el Centro de Redes y Recursos compartidos en Windows 10), selecciona en el lado izquierdo "Cambiar configuración del adaptador" (también puedes pulsar las teclas Win + R e introduzca el siguiente comando ncpa.cpl para acceder a la lista de conexiones) y fíjese en el icono de la red inalámbrica (si no se muestra, puedes omitir esta sección de la guía y pasar a la siguiente, sobre la instalación de controladores).
Si la red inalámbrica está en estado "Desactivado" (de color gris), haz clic con el botón derecho del ratón en el icono y selecciona "Activar".
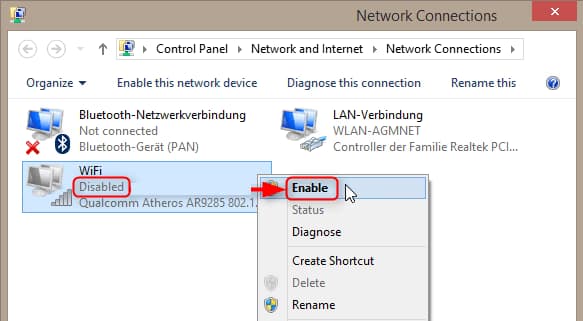
En Windows 8, lo mejor es proceder de la siguiente manera y realizar dos acciones (según nuestra experiencia, estas dos configuraciones pueden funcionar independientemente una de la otra – lo que se traduce que en un lugar puede estar activado, en otro - desactivado):
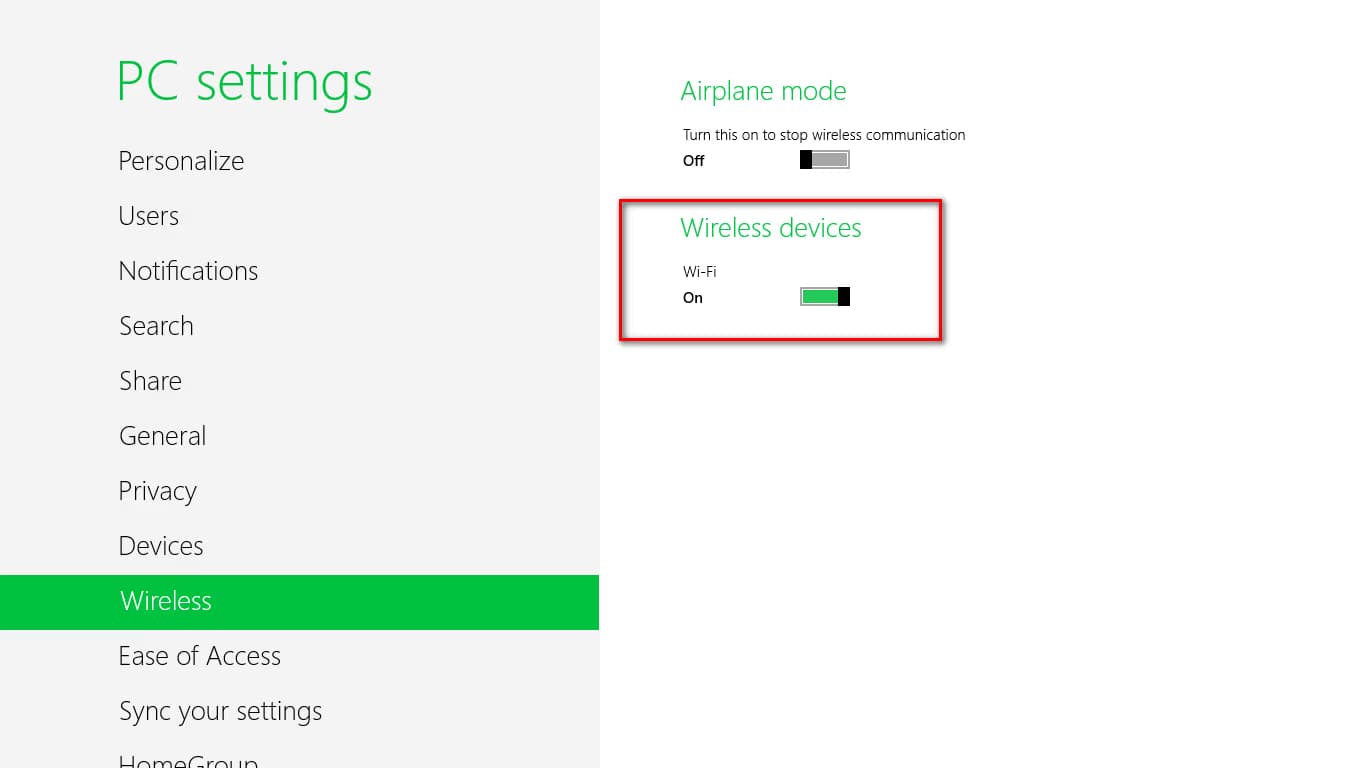
En el panel derecho, selecciona "Configuración" → "Cambiar configuración del equipo", luego selecciona "Red inalámbrica" y asegúrese que esté activada.
Realiza todas las acciones descritas para Windows 7, es decir, asegúrate de que la conexión inalámbrica esté activada en la lista de conexiones.
3. El portátil está demasiado lejos del router WIFI
Si el portátil está demasiado lejos del router o hay muchas paredes entre los dispositivos, el Wi-Fi puede no llegar al ordenador. La solución es simple: acérquese al router y vuelve a intentar conectarte.
En ocasiones se necesita usar el portátil donde la señal siempre es débil y acercarlo al router no es una opción. En ese caso, deberías comprar e instalar un amplificador de Wi-Fi entre tu ordenador y el router.
4. Se ha introducido una contraseña incorrecta al conectarse a la red
Otra razón por la cual el portátil no se conecta al Wi-Fi es simplemente haber introducido mal la contraseña. Muchas contraseñas son largas y poseen una secuencia alfanumérica digamos que complicada, en ese caso es recomendable verificar detalladamente, mínimo dos veces.
Si ha olvidado la contraseña, lo más apropiado y preciso sería buscar la información en el router o consultar con especialista autorizado de su proveedor de internet.
5. Reiniciar el portátil
Los problemas con el Wi-Fi pueden deberse a fallos temporales de Windows o a controladores que no se han instalado o actualizado completamente. La manera más sencilla de solución es reiniciando el sistema.
Haga clic en "Inicio" → “Botón de energía” → "Reiniciar" (o "Actualizar y reiniciar" si hay actualizaciones disponibles para el sistema). Espera a que el ordenador se reinicie y comprueba si se ha solucionado el problema.
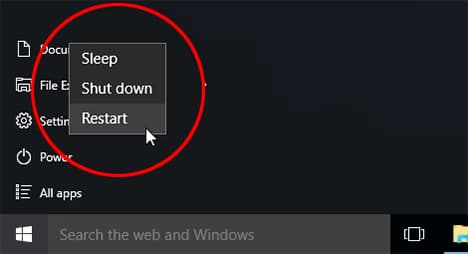
6. Es necesario reiniciar el router
Si tienes varios dispositivos y estos no se conectan a la red Wi-Fi, el culpable podría ser el Router. Reiniciar el router puede resolver los problemas de conexión. El proceso de reinicio del router puede variar según el dispositivo. En los modelos modernos, suele haber un botón específico en el cuerpo del router para esto. Si no tienes uno, desconecta el router de la fuente de alimentación, espera un minuto y luego vuelve a conectarlo.
También puedes iniciar el reinicio desde la configuración del router. Abra un navegador e introduce la dirección IP del router — normalmente es 192.168.0.1 o 192.168.1.1. (Verifique esta información en la documentación del router).
Aparecerá un panel con campos para el nombre de usuario y contraseña de acceso a la configuración. Por defecto, a menudo se usan como usuario (Login) y contraseña (Password) las combinaciones siguientes respectivamente "admin" y "admin" o "admin" y "password". Si no funcionan, busca la combinación correcta en el manual de su router o con su proveedor de internet.
Una vez que accedas a la configuración del router, haz clic en el botón "Reiniciar" — a veces está en la página principal de configuración, otras veces en la sección de "Administración". Espere al menos dos minutos y luego intenta conectarte nuevamente al Wi-Fi.
7. Problemas con el perfil de la red Wi-Fi
Puede parecer algo ilógico, pero a veces Windows detecta correctamente una red Wi-Fi si le pides al sistema que la olvide y luego la vuelves a añadir. Lo más importante es no perder la contraseña, o no podrás volver a conectarte. Pulsa las teclas Win + I para abrir el menú "Configuración". Luego, abra "Red & Internet" → "Wi-Fi" → "Administrar redes conocidas". Selecciona su red y haga clic en "Olvidar". Espere un momento y luego intenta conectarte nuevamente.

8. Es necesario reiniciar la tarjeta de red
La tarjeta de red de su portátil es responsable tanto de la conexión inalámbrica como de la cableada. Si los problemas de red son causados por fallos en la tarjeta, deberías desactivarla y reactivarla. Pulsa las teclas Win + I para abrir el menú "Configuración". Luego, haga clic en "Red & Internet" → "Opciones de red avanzadas".
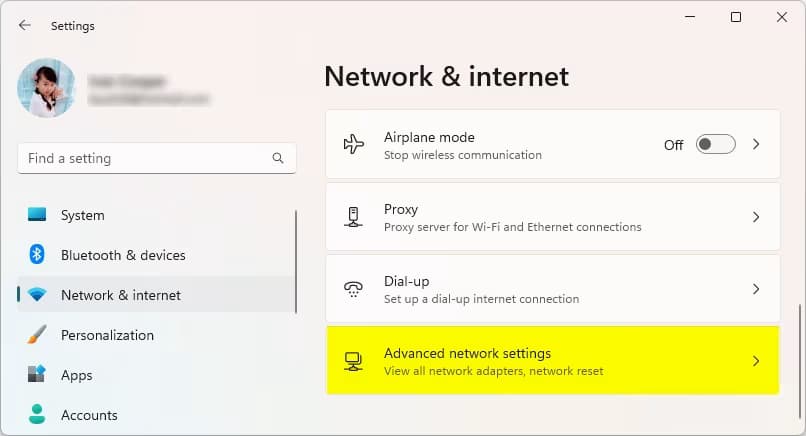
Seleccione su adaptador Wi-Fi y haz clic en el botón "Desactivar". Espere un poco y luego pulsa "Activar".
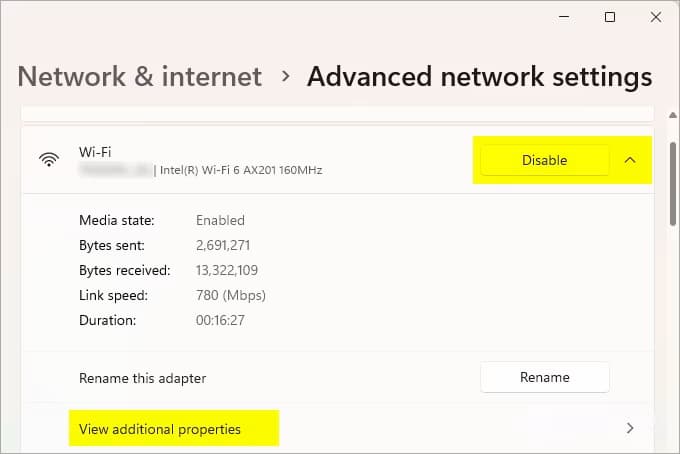
9. Necesita restablecer la configuración de red de Windows
Si su portátil es el único dispositivo que no puede conectarse al Wi-Fi, mientras que el teléfono, la Tablet y otros dispositivos no tienen problemas, intenta restablecer la configuración de red. Pulsa Win + I para abrir "Configuración" y haz clic en "Red & Internet" → "Opciones de red avanzadas". Busca el botón "Restablecer red" y haga clic sobre él. El ordenador restablecerá todas las configuraciones y podrá conectarse a su red Wi-Fi como si fuera la primera vez.
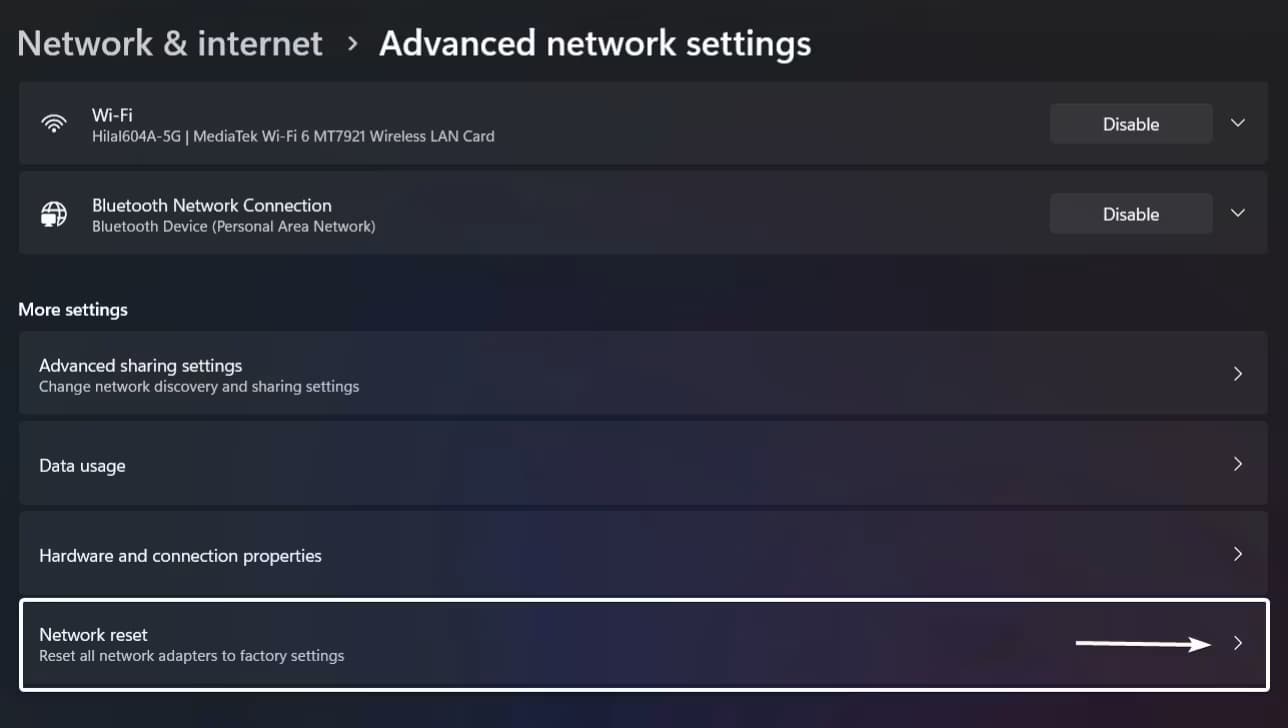
10. Ha seleccionado una red incompatible
La mayoría de los routers modernos tienen dos bandas de frecuencia Wi-Fi: una marcada como 2,4 GHz y otra como 5 GHz. Normalmente, la banda de 2,4 GHz ofrece mejor cobertura y es compatible con más dispositivos, mientras que la de 5 GHz proporciona mayor velocidad. Muchos dispositivos (los más antiguos) no son compatibles con el estándar de comunicación más rápido (5 GHz). Si no puede conectarse a la red Wi-Fi marcada como 5G, seleccione la red con el mismo nombre, pero sin la marca 5G o con la anotación 2,4. Es posible que el módulo inalámbrico de tu ordenador no soporte las conexiones 5G, y cambiarla a 2.4 podría resolver el problema.
11. La red Wi-Fi está oculta
Algunas redes Wi-Fi tienen desactivada la transmisión del nombre (SSID). Normalmente, el router emite su nombre para que todos los dispositivos cercanos puedan detectarlo y conectarse. Algunos usuarios ocultan esta información para que su router no aparezca en la lista de puntos de acceso disponibles. Esto se hace como una protección adicional contra vecinos ávidos de usar el Wi-Fi ajeno.
Si su red está oculta, tendrás que conectarte manualmente. Pulsa las teclas Win + I para abrir el menú "Configuración". Luego, haz clic en "Red & Internet" → "Wi-Fi" → "Administrar redes conocidas" → "Agregar red". Introduce el SSID (nombre de la red), selecciona el tipo de seguridad y escribe la contraseña. Luego, haz clic en "Guardar".
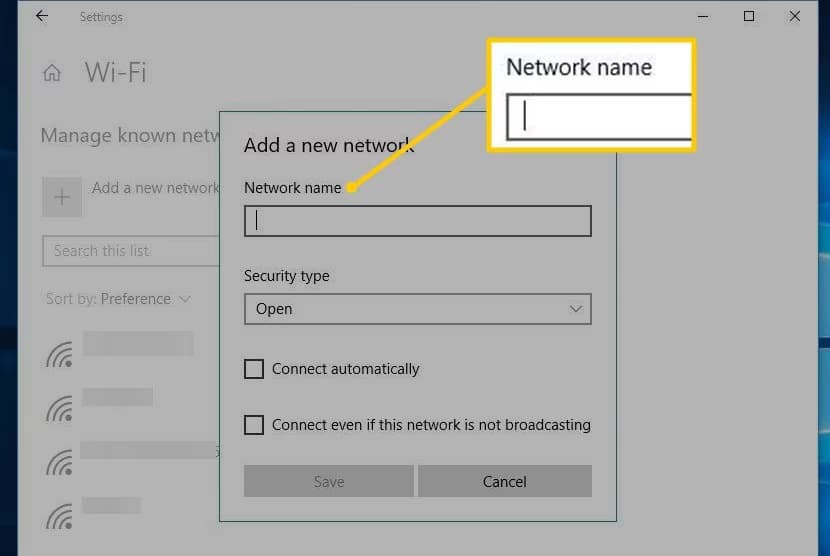
Si no quieres que el SSID esté oculto, debes cambiar esto en la configuración del router. Abra un navegador e introduce la dirección IP del router — normalmente es 192.168.0.1 o 192.168.1.1. (Verifique esta información en la documentación del router).
Aparecerá un panel con campos para el nombre de usuario y contraseña de acceso a la configuración. Por defecto, a menudo se usan como usuario (Login) y contraseña (Password) las combinaciones "admin" y "admin" o "admin" y "password".
En la configuración, busca la sección de red inalámbrica (Wireless Settings). Puede tener diferentes nombres en distintas modelos. Encuentra la opción "Ocultar SSID", "Transmitir SSID" o una similar y actívela o desactívela, según sus intereses.
12. Problemas con los controladores de la tarjeta de red
A veces, la imposibilidad de conectarse al Wi-Fi está relacionada con fallos en el controlador de la tarjeta de red. Vamos a intentar reinstalarlo. Necesitarás una conexión a Internet. Toma un cable LAN el que deberá conectar un extremo al puerto del router y el otro a su portátil. Esta es una solución temporal que te permitirá acceder a Internet sin Wi-Fi.
En el siguiente paso, presiona la combinación de teclas Win + X y selecciona en el menú emergente "Administrador de dispositivos". Encuentre la categoría "Adaptadores de red" y expándela (Haga clic en el signo +).
Haz clic con el botón derecho en tu tarjeta de red y selecciona "Actualizar controladores". Luego, seleccione "Buscar automáticamente software de controlador actualizado". Si Windows encuentra un nuevo controlador, lo instalará.
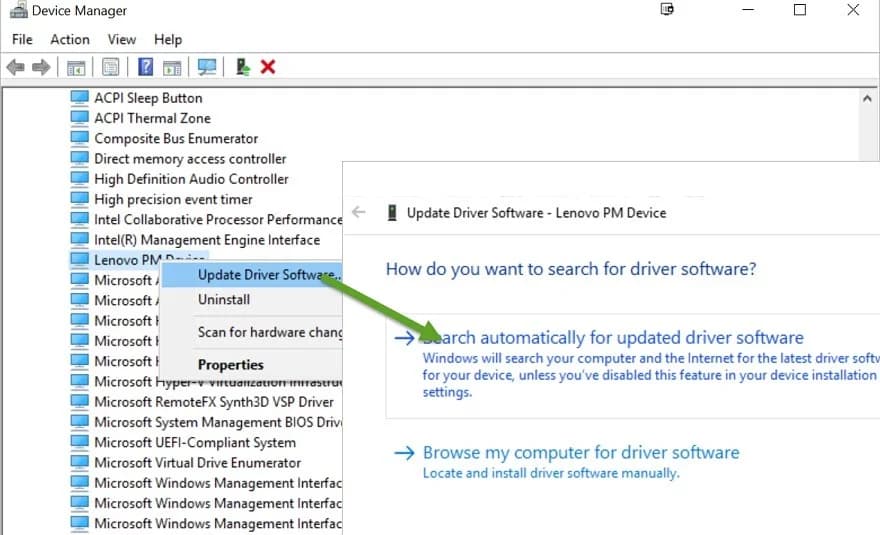
No siempre una actualización es suficiente, y es necesario eliminar el controlador y reinstalarlo antes de su actualización. Haz clic con el botón derecho del mouse en tu tarjeta de red y selecciona "Eliminar dispositivo". En la ventana que aparece, confirma la acción.
Luego reinicie el ordenador. Windows intentará instalar automáticamente el controlador al reiniciar. En algunos modelos específicos de portátiles (a menudo ocurre con dispositivos antiguos), el controlador estándar de Windows no es adecuado. En estos casos, necesitas instalar el controlador específico para tu modelo de portátil.
Para solucionar el problema abra el sitio web oficial del fabricante y busque allí su modelo — necesitará ingresar el nombre o el número de serie en la barra de búsqueda. Luego, en la sección de descargas, encuentre el controlador de la tarjeta de red, descárgalo e instálalo (Para instalarlo, solo debe hacer clic sobre el archivo descargado y en la ventana que se muestre hacer clic en siguiente hasta que aparezca el botón de instalar).
13. El ordenador tiene la hora configurada incorrectamente
Una configuración incorrecta de la hora del sistema puede impedir que el portátil se conecte a Internet. Esto puede suceder si no has encendido el portátil en mucho tiempo, si se han restablecido las configuraciones del BIOS, o después de una actualización fallida.
Para ajustar la hora correctamente, necesitas entrar en el BIOS de tu portátil. Cómo hacerlo depende del modelo del ordenador — normalmente, tienes que pulsar la tecla Del, F1, F2, F8 o F12 al encender. Lea nuestra guía para entenderlo o consulte el manual del fabricante de su portátil.
Una vez dentro del BIOS, busca la sección de configuración que incluye los parámetros de las horas del sistema. Pueden llamarse General Settings, Main, Standard CMOS Features, entre otros.
Necesitarás encontrar la opción System Time o System Date. Esto le permite ingresar las horas, minutos y segundos en formato de 24 horas, así como la fecha, mes y año. Asegúrese de que los datos ingresados sean correctos, luego guarde las configuraciones del BIOS y reinicie.
Si la hora en el BIOS está correcta, pero no en el sistema, haga clic con el botón derecho en el reloj en la esquina de la pantalla y seleccione "Ajustar fecha y hora". Especifique la zona horaria correcta, desmarca "Establecer la hora automáticamente" e ingrese los valores correctos.
14. La función "Inicio rápido" está interfiriendo con la conexión Wi-Fi
Puede que hayas notado este patrón: el Wi-Fi nunca se conecta después del primer encendido del ordenador, pero si reinicias, la red funciona correctamente. Esto ocurre cuando la función de energía por defecto "Inicio rápido" interfiere con el sistema. Es un fallo poco común, pero sucede.
Haz clic en "Inicio" y abre "Configuración".
Haz clic en "Sistema" en el menú de la izquierda y, a continuación, en "Opciones de energía".
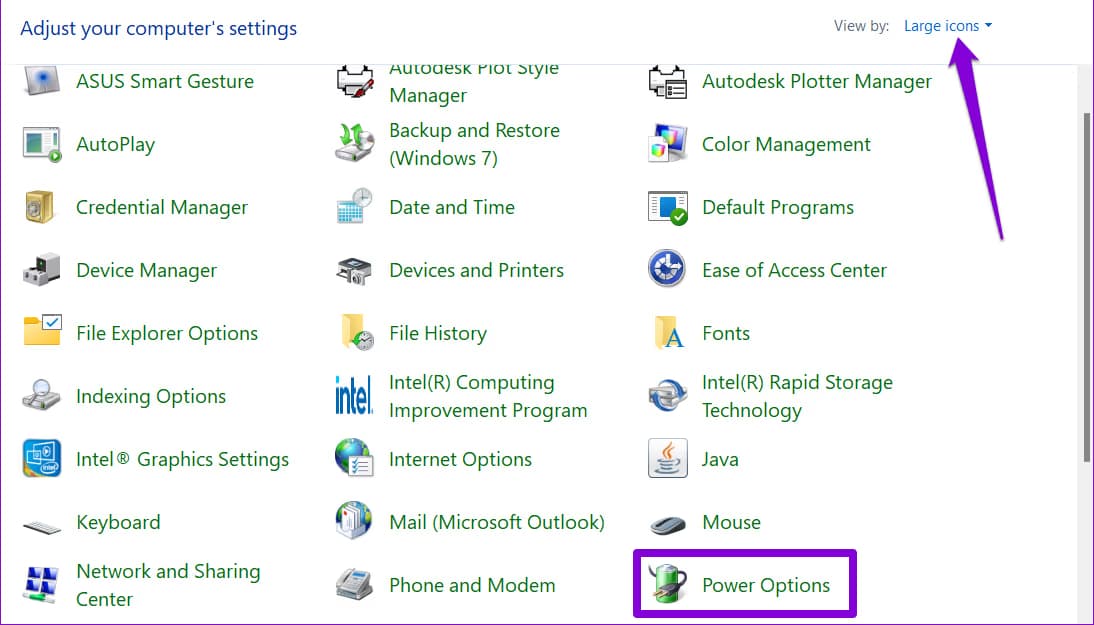
En la ventana que se abre, encuentre en el lateral, la sección "Elige qué hacen los botones de encendido". Haga clic en "Cambiar configuraciones que actualmente no están disponibles" y desmarca la opción "Activar el inicio rápido". Haga clic en "Guardar cambios". Apague el ordenador, luego enciéndalo de nuevo. Comprueba si todo funciona.
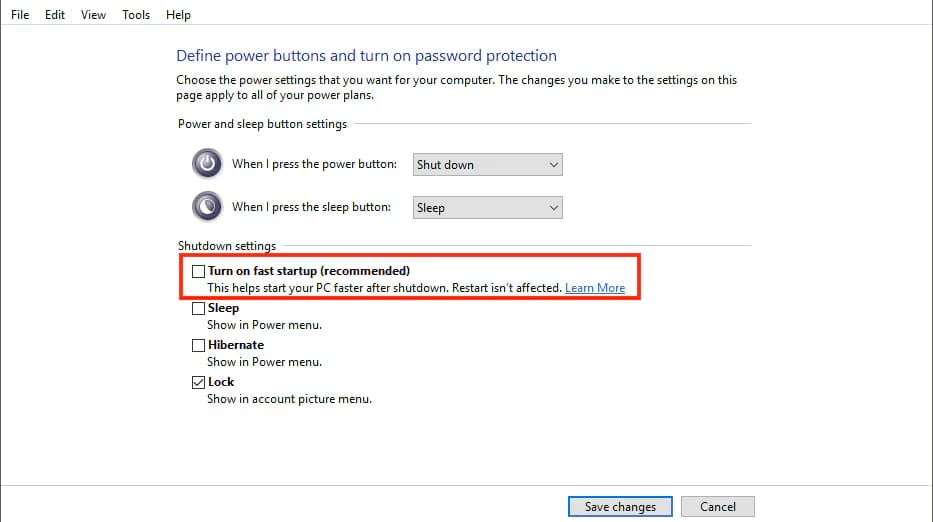
15. El sistema apaga el adaptador Wi-Fi para ahorrar energía
Puede que el Wi-Fi funcione bien en su portátil cuando está "despierto". Pero si lo dejas en reposo por un corto tiempo, pasa al modo de suspensión. Y cuando despiertas el sistema, el Wi-Fi se resiste a reconectarse. Esto puede deberse a la política de consumo energético del ordenador que desactiva el módulo Wi-Fi durante la suspensión y por alguna razón no puede volver a activarlo.
Para solucionarlo, presione las teclas Win + X y seleccione en el menú emergente "Administrador de dispositivos". Encuentre la categoría "Adaptadores de Red" y expándela (Haga clic en el signo +).
Presione con el botón derecho del mouse sobre la tarjeta de red y selecciona "Propiedades". En la pestaña "Gestión de energía", desmarque la opción "Permitir que el equipo apague este dispositivo para ahorrar energía", guarde los cambios.
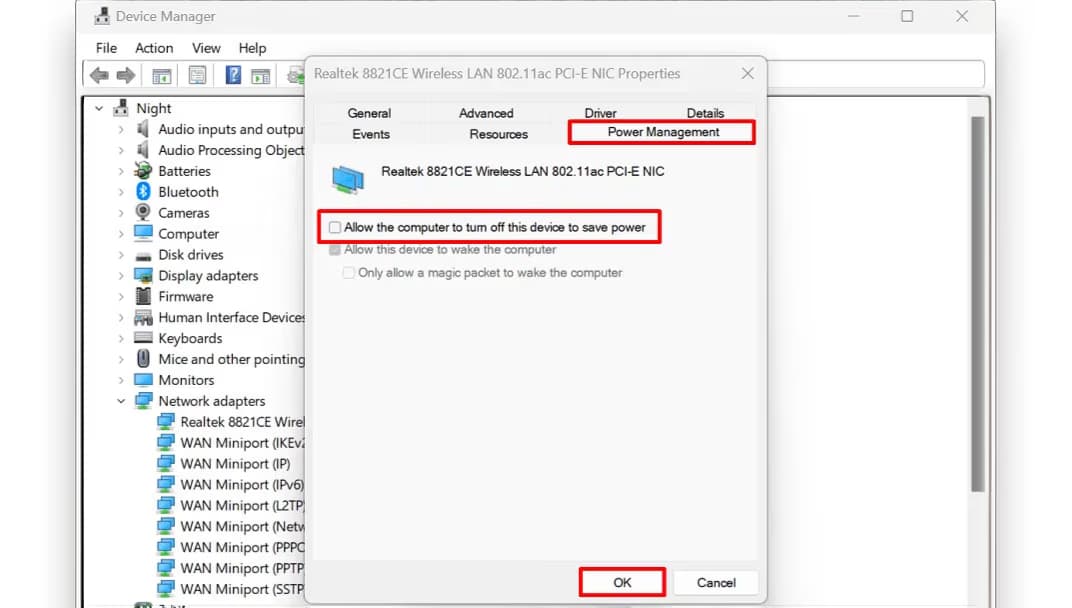
A continuación, haga clic en "Inicio" y escriba la palabra "Energía", abra el ítem con el icono de la batería verde y encuentre allí el plan de energía activo. Haz clic en el texto azul "Configurar el plan de energía" → "Cambiar configuración avanzada de energía". En la ventana que se abre, en la sección "Configuración del adaptador de red inalámbrica", establezca "Rendimiento máximo" y aplique los cambios.
Ahora, Windows no desactivará el módulo Wi-Fi durante la suspensión.
16. Existe un conflicto de direcciones IP en la red Wi-Fi del hogar
Para resolver este tipo de problema, puede intentar cambiar la dirección IP del dispositivo que tiene problemas para conectarse.
Cómo hacerlo en Windows:
- Presione simultáneamente las teclas Windows + R. Se abrirá inmediatamente la línea de comandos de Windows.
- Introduzca en ella solo tres letras en inglés: cmd y presione Enter.
- En la ventana que aparece, escriba el comando ipconfig/release y presione Enter.
- Ahora es el turno de otro comando: ipconfig/renew. Vuelva a presionar Enter y obtendrá una nueva dirección IP.
- Intente conectar nuevamente al Wi-Fi.
Cómo hacerlo en macOS:
- Haga clic en el icono de la manzana mordida en la esquina superior izquierda de la pantalla — este es el menú de Apple.
- Seleccione "Preferencias del Sistema" y haz clic en "Red" en el menú lateral.
- Elija el servicio de red para el cual desea actualizar la dirección IP y haga clic en "Detalles".
- Haga clic en "TCP/IP", luego en "Solicitar dirección DHCP".
- El último y más sencillo paso — haga clic en "Aceptar".
- Reinicie el dispositivo y trate de conectarte nuevamente al Wi-Fi.
17. La conexión es bloqueada por el programa antivirus
Por supuesto, un antivirus es un programa extremadamente útil que protege nuestro dispositivo de softwares maliciosos, sin embargo, tiene sus desventajas: por ejemplo, a veces puede interferir con la conexión a Internet.
Solucionar este problema es bastante sencillo: desactive temporalmente el programa antivirus en la propia aplicación.
Reinicie el dispositivo y compruebe si ahora se puede conectar a la red.
18. Es necesario restablecer la configuración del router
Si no solo su portátil, sino todos los dispositivos en tu casa no pueden conectarse al Wi-Fi, intente restablecer la configuración del router. Esta es una medida extrema a la que debería recurrir, solo después de haber probado todos los pasos antes descriptos.
Tenga en cuenta que necesitará conocer cómo configurar el router por sí mismo, sin ayuda del proveedor de Internet.
Antes de proceder con este paso, salve la información de nombre de usuario, contraseña y, a veces, la dirección del servidor DNS de su proveedor.
Cumplido con lo anterior, abra un navegador e introduce la dirección IP del router — normalmente es 192.168.0.1 o 192.168.1.1. (Verifique esta información en la documentación del router).
Aparecerá un panel con campos para el nombre de usuario y contraseña de acceso a la configuración. Por defecto, a menudo se usan como usuario (Login) y contraseña (Password) las combinaciones "admin" y "admin" o "admin" y "password".
Acceda a la sección "Administración", "Sistema" o similar — los nombres pueden variar. Busque el botón "Restablecer configuración", "Configuración de fábrica", "Factory Reset" o algo similar y presiónelo.
También puede restablecer la configuración del router usando el botón físico en su parte posterior (Normalmente es pequeño y está embutido en el cuerpo para evitar pulsaciones accidentales) Para esto, utilice algún objeto punzante no cortante, puede ser una presilla para papel (Clip), la herramienta para abrir la bandeja SIM de teléfonos celulares u otro instrumento similar.
Espere unos minutos. Una vez que el router se reinicie, configúrelo nuevamente de ser necesario.
Conclusión
Bueno eso es probablemente todo, creo que de toda esta información podrás extraer por ti mismo exactamente lo que es adecuado para tu situación.




Comentarios