Incluso los smartphones más avanzados eventualmente experimentan una disminución en su rendimiento. Aunque esto es menos notorio en los dispositivos de alta gama, la ralentización en teléfonos de rango medio o bajo puede ser frustrante, llevando a muchos a considerar la compra de un nuevo dispositivo. Sin embargo, no siempre es necesario tomar medidas tan drásticas. Si su teléfono comienza a ralentizarse, existen varias estrategias para intentar restaurar su rendimiento antes de considerar la compra de un nuevo equipo.
El diagnóstico de un dispositivo móvil no es fácil, y a veces solo un técnico experimentado puede determinar con precisión la causa del funcionamiento lento del dispositivo. Pero por signos indirectos, es posible identificar las causas. Así que, aquí están las principales:
- Sobrecalentamiento del procesador o de la batería.
- Aplicaciones demasiado pesadas.
- Memoria RAM sobrecargada con procesos en ejecución.
- Caché de memoria temporal que ha alcanzado su límite.
- No queda espacio de almacenamiento interno disponible (el almacenamiento de archivos está lleno).
- Infección por programa maligno (Malware) o virus.
- Sistema operativo obsoleto.
- El dispositivo está funcionando en modo de ahorro de energía.
Habiendo entendido las causas, pasemos a las soluciones.
1. Verificar el funcionamiento en segundo plano de aplicaciones pesadas
A menudo instalamos un montón de aplicaciones de las cuales luego nos olvidamos o su uso es muy esporádico. Contrario a lo que muchos piensan, las aplicaciones, aunque no las usen, no desaparecen y siguen funcionando tranquilamente en segundo plano, sobrecargando la memoria RAM ya limitada.
El navegador seguirá rastreando su ubicación, el mensajero verificará si hay nuevos mensajes y enviará notificaciones sobre ellos. Incluso una aplicación de asistencia diseñada para la limpieza del sistema trabajará constantemente en segundo plano.
Surge la pregunta - ¿qué hacer para que el teléfono no se ralentice?
- Desactive las aplicaciones innecesarias y solo ejecútelas cuando sea necesario. Dependiendo de la versión del sistema y su interfaz, las opciones para desactivar pueden variar.
- Android 11 básico: abrir Ajustes → Batería → Restricciones en segundo plano → Aplicaciones en modo sueño. Luego, selecciona las aplicaciones innecesarias y elimínalas de la lista.
- Interfaz MIUI para Android: abrir Ajustes → Energía y rendimiento → Control de actividad.
Generalmente estos ajustes se encuentran en la sección relacionada con la batería del dispositivo. Por lo que, para otras versiones de SO, la ruta hacia el ítem deseado será similar.
2. Eliminar aplicaciones innecesarias
Si la memoria interna del dispositivo está llena, no es sorprendente que el teléfono comience a ralentizarse. Probablemente hay muchas aplicaciones sin usar instaladas.
La opción más simple es eliminar directamente desde el escritorio las aplicaciones innecesarias. También puede hacerlo desde la lista de aplicaciones, para ello siga los siguientes pasos:
- Localice en la configuración del teléfono la “Lista de aplicaciones”, mantén presionada la aplicación no utilizada y en el menú desplegable, elija la opción "Eliminar".
3. Limpiar el caché
Todas las aplicaciones, durante su instalación y uso en el dispositivo, no solo ocupan memoria interna sino también memoria caché temporal. Generalmente, esta es significativamente menor que la memoria permanente, lo que significa que se sobrecarga más rápido.
La caché suele limpiarse automáticamente al cerrar la aplicación o, por ejemplo, al reiniciar el dispositivo. Sin embargo, una parte de ella siempre se queda ocupada por basura, y con el tiempo se produce una sobrecarga. La limpieza de la caché debe hacerse regularmente, incluso si el dispositivo funciona bien. Esto evitará muchos problemas en el futuro y prevendrá que el teléfono se congele.
La limpia del caché es especialmente importante para aquellos usuarios que usan servicios de música en streaming y ven videos online con frecuencia.
En las versiones más recientes de Android, para la limpieza del caché siga los siguientes pasos:
- Acceda a Configuración → Aplicaciones → Almacenamiento, luego selecciona "Limpiar caché" en la parte inferior de la ventana. El proceso tomará unos segundos. Después de culminado, puede cerrar la ventana y continuar usando su smartphone.
- MIUI, a menudo ofrece aplicaciones separadas para limpiar no solo la caché, sino también los archivos basura que se acumulan en el sistema por sí solos. Basta con iniciar la aplicación "Limpieza", esperar a que termine el proceso y cerrar la utilidad.
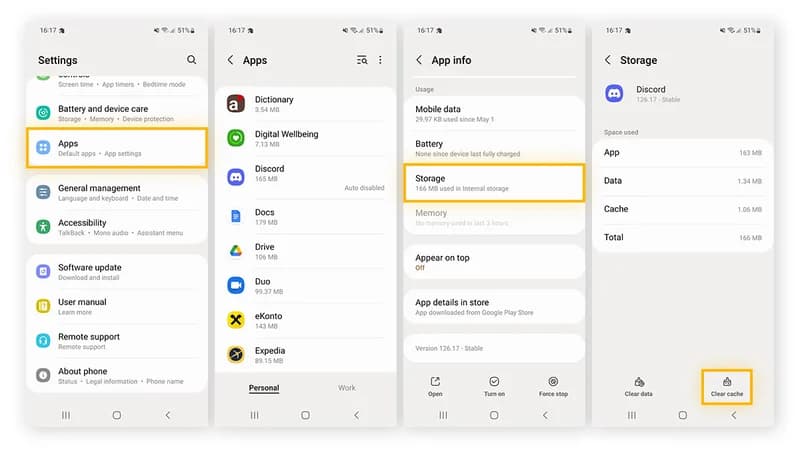
4. Eliminación del registro de errores del sistema
Si está cansado de limpiar la memoria con los métodos estándar y has probado todas las aplicaciones posibles para acelerar el sistema, quizás sea el momento de usar herramientas menos obvias.
Por ejemplo, puede eliminar el registro de volcado de memoria SysDump, que contiene los datos acumulados sobre el estado de su sistema.
Este registro está destinado a registrar errores en el sistema operativo y con el tiempo puede contener una gran cantidad de datos que, para el usuario común, no tienen mucha utilidad.
Para acceder al menú oculto donde se encuentra el registro de errores, introduce el código secreto *#9900# en la aplicación "Teléfono" (Para evaluar la efectividad de esta limpieza, antes de marcar el código oculto, verifique la cantidad de memoria libre en su smartphone). Después de ingresar la combinación, accederás a una sección oculta donde debes seleccionar la opción "Delete dump state / logcat". Simplemente presione y espere a que termine la limpieza. La operación será exitosa cuando veas el mensaje "Dump result — Delete Success". Pulsa "Ok" y saldrá de este menú.
Este procedimiento eliminará todas las entradas de errores del sistema que estaban almacenadas en la memoria de su smartphone.
Acceda nuevamente al "Almacenamiento del dispositivo" para verificar cuánta memoria has liberado. Si su teléfono ya tiene algunos años, es muy probable que con este método logres liberar alrededor de 1 GB de memoria interna.
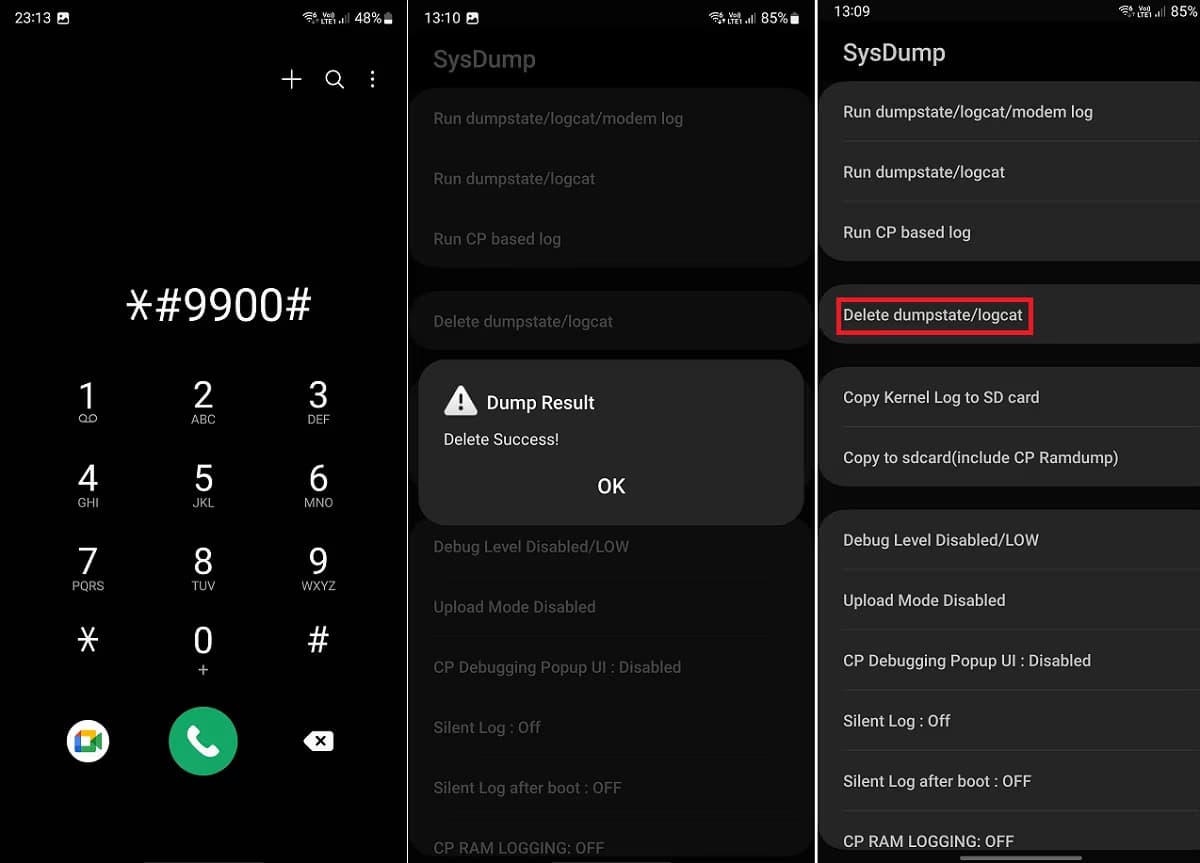
5. Limpieza de la caché de datos del sistema desde un menú oculto especial
No es un secreto que no toda la caché en su smartphone necesita ser limpiada - a veces es simplemente necesaria para el funcionamiento normal del dispositivo. Por ejemplo, la caché del navegador permite que las páginas de los sitios se carguen más rápido, y la caché generada por la máquina virtual (Dalvik cache) se limpia automáticamente, por lo que no requiere acciones adicionales por parte del usuario.
Sin embargo, hay un tipo de caché que sí debe limpiarse, ya que puede ser una fuente de problemas en el funcionamiento del teléfono. Le explicaremos cómo limpiar la caché de datos del sistema utilizando un menú oculto especial.
* Tenga cuidado al usar esta recomendación, ya que trata sobre funciones básicas del smartphone que, al ejecutarla incorrectamente, puede conllevar a pérdida del funcionamiento de su dispositivo.
El acceso a esta herramienta es a través del menú de Recuperación de Android, que, además de limpiar la caché del sistema, ofrece a los usuarios acceso a otras funciones ocultas del sistema operativo Android.
Por ejemplo, desde este menú puede restablecer el sistema a los ajustes de fábrica, probar la gráfica o verificar la integridad general del sistema.
Para limpiar la caché usando el menú de Recuperación en dispositivos Android siga los siguientes pasos:
- Apague el smartphone.
- Conecte el cable USB al puerto de carga y a una computadora.
- Mantén presionado el botón de encendido y la tecla de aumento de volumen del teléfono hasta que aparezca en la pantalla el menú secreto.
- Utilice el botón "Disminuir volumen" para desplazarte hasta la opción "Wipe Cache Partition", que es responsable de la limpieza rápida de la caché de datos del sistema en su smartphone.
- Para confirmar la limpieza, presione el botón de encendido.
- En la siguiente pantalla, el dispositivo te solicitará nuevamente confirmación de su elección. Use las teclas de volumen para seleccionar "Sí" y espera a que termine el proceso de limpieza.
- Una vez que vuelvas al menú, selecciona "Reboot system now" y espere a que el dispositivo se reinicie.
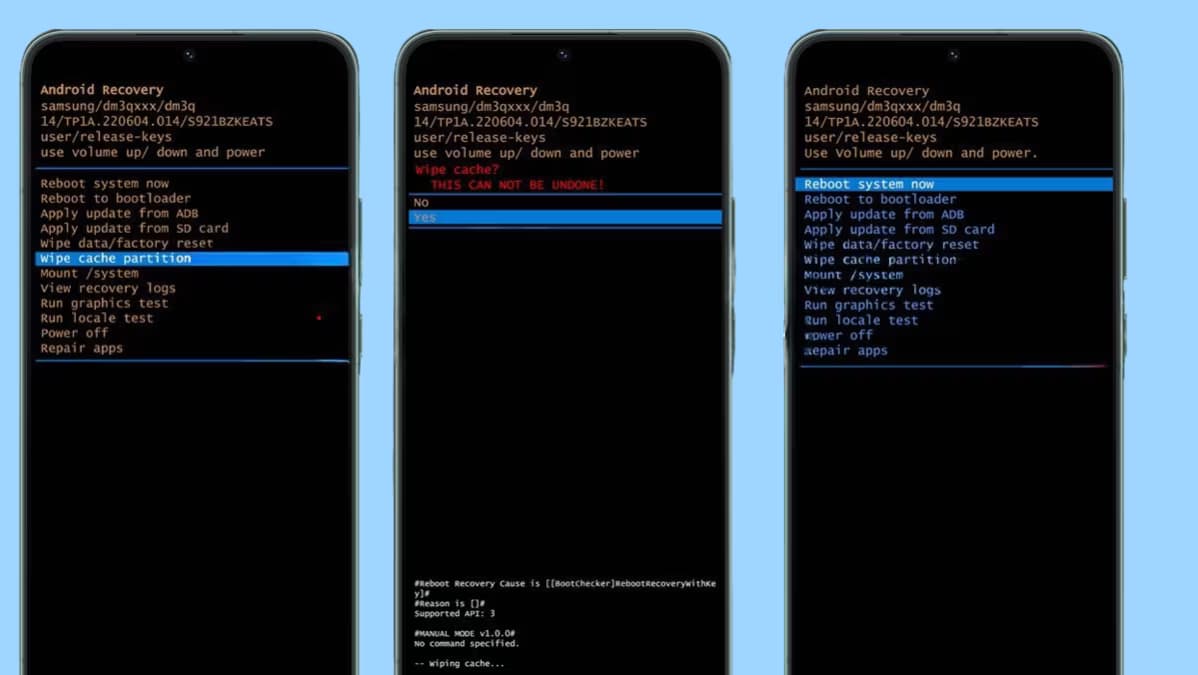
6. Liberar espacio de almacenamiento
¿Le gusta fotografiar todo a su alrededor, incluyendo gatos, perros, casas, coches, el cielo y, por supuesto, a ti mismo? ¿Su mano siempre se extiende hacia la cámara para grabar un video de 10 minutos en Full HD de cómo se balancea la última hoja de otoño en una rama de un viejo abedul? Entonces no te sorprendas si tarde o temprano notas que su smartphone empieza a ralentizarse.
La memoria del dispositivo no solo se llena con aplicaciones, sino también con contenido multimedia que tú mismo creas. Seguramente en la galería hay un montón de fotos y videos fallidos o simplemente obsoletos que deberías eliminar para liberar memoria y evitar que el smartphone se congele.
La forma más sencilla es ir a la Galería del teléfono, seleccionar manualmente el contenido multimedia, pulsar en el icono con tres puntos y elegir "Eliminar".
Truco: para seleccionar un montón de fotos de una vez, no es necesario pulsar en cada una por separado. Mantén presionada la primera y simplemente desliza el dedo hacia abajo, arriba o laterales; así se seleccionarán todas las imágenes.
7. Transferir datos a la nube
Una opción más amable para el contenido multimedia es transferirlo a un almacenamiento en la nube. Puedes limpiar con seguridad la memoria del dispositivo, mientras que las fotos y videos seguirán disponibles en la nube y podrá acceder a ellos en cualquier momento.
Hay dos métodos para transferir contenido a la nube: automático y manual. Empecemos con el primero.
- Automático: Abra la aplicación Google Fotos en su dispositivo, luego inicia sesión (debes tener una cuenta de Google activa, la cual ya tienes si usas, por ejemplo, la Play Store). En la esquina superior derecha, elige el icono de perfil → Configuración de Google Fotos → Copia de seguridad en la nube, y luego activa la función con el deslizador. Listo, ahora todas las fotos que tomes se copiarán automáticamente a la nube.
- Manualmente: si por alguna razón no necesitas la copia automática, puedes copiar contenido específico a la nube manualmente. Para esto, en la misma aplicación de Google Fotos, abre la imagen manteniendo presionada la misma, luego en el menú que aparece selecciona "Copiar en la nube". Puedes eliminar la foto del dispositivo después.

8. Modo de ahorro de energía
A veces, los congelamientos o ralentización de los dispositivos pueden estar relacionados con que ha entrado en modo de ahorro de energía. Para comprobarlo, ve a Configuración → Batería → Modo de ahorro de energía y revisa todas las opciones. Aquí podría estar configurado un modo de ahorro de energía programado (que deberías desactivar) o basado en el nivel de carga de la batería.
En algunos dispositivos, este modo puede activarse por defecto cuando la carga está al 50%, lo que ralentiza significativamente el sistema. Si el teléfono se ralentiza y esto te causa molestias, desactiva todas las opciones posibles que hagan que el dispositivo entre en modo de ahorro de energía.
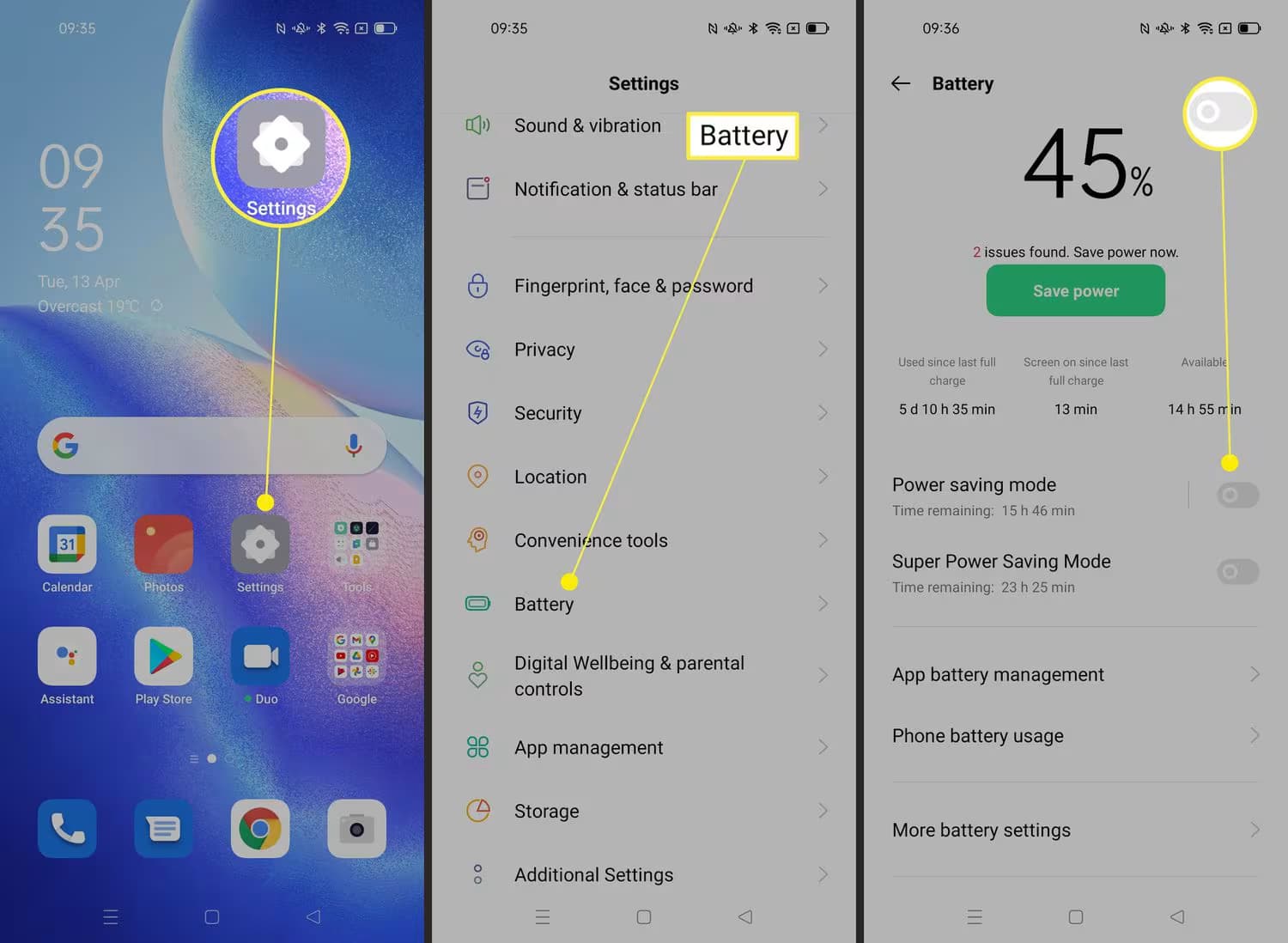
9. Virus
Las aplicaciones maliciosas no siempre "bloquean" el smartphone al instalarse. Por lo general, operan de manera encubierta, recopilando sus datos o utilizando los recursos del sistema, por ejemplo, para minar criptomonedas, lo que ralentiza considerablemente el funcionamiento del dispositivo.
En la versión base de Android, puedes realizar un escaneo de virus sin descargar programas adicionales de la siguiente manera, para ello: dirígete a Google Play (Play Store) → accede a su perfil → Play Protect → toca "Escanear".
Comenzará la verificación y al finalizar, aparecerá en pantalla el resultado con las acciones recomendadas. No olvides actualizar su teléfono periódicamente para asegurarse de tener siempre las últimas firmas antivirales en su dispositivo.
10. Acelerar el sistema usando el menú para desarrolladores
También puedes mejorar la velocidad de su dispositivo con solo unos clics, utilizando algunas funciones ocultas. La mayoría de estas funciones se encuentran en el menú para desarrolladores, que está oculto a la vista de los usuarios comunes dentro del sistema operativo Android. Activar este menú es bastante sencillo.
Para habilitar el modo de desarrollador:
- Abra "Configuración" y diríjase al apartado "Información del teléfono" → "Información del software".
- En la página de información del sistema, toca 7 veces consecutivamente y rápido en donde dice "Número de compilación".
- Después de cada toque, el sistema te informará de cuántos pasos faltan para activar el modo, luego aparecerá en el menú de configuración del teléfono el anhelado ítem con el menú secreto.
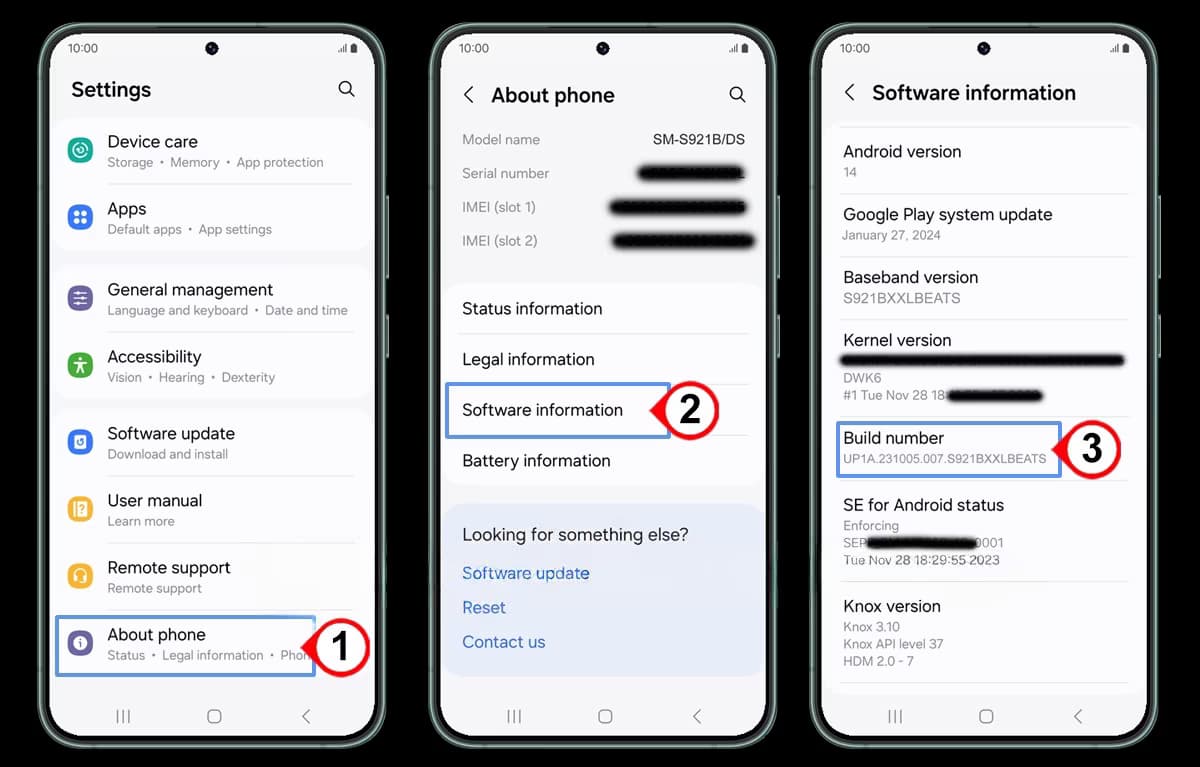
En el menú para desarrolladores, puedes encontrar varios puntos que ayudarán a acelerar el funcionamiento de su teléfono. Le recomendamos los siguientes:
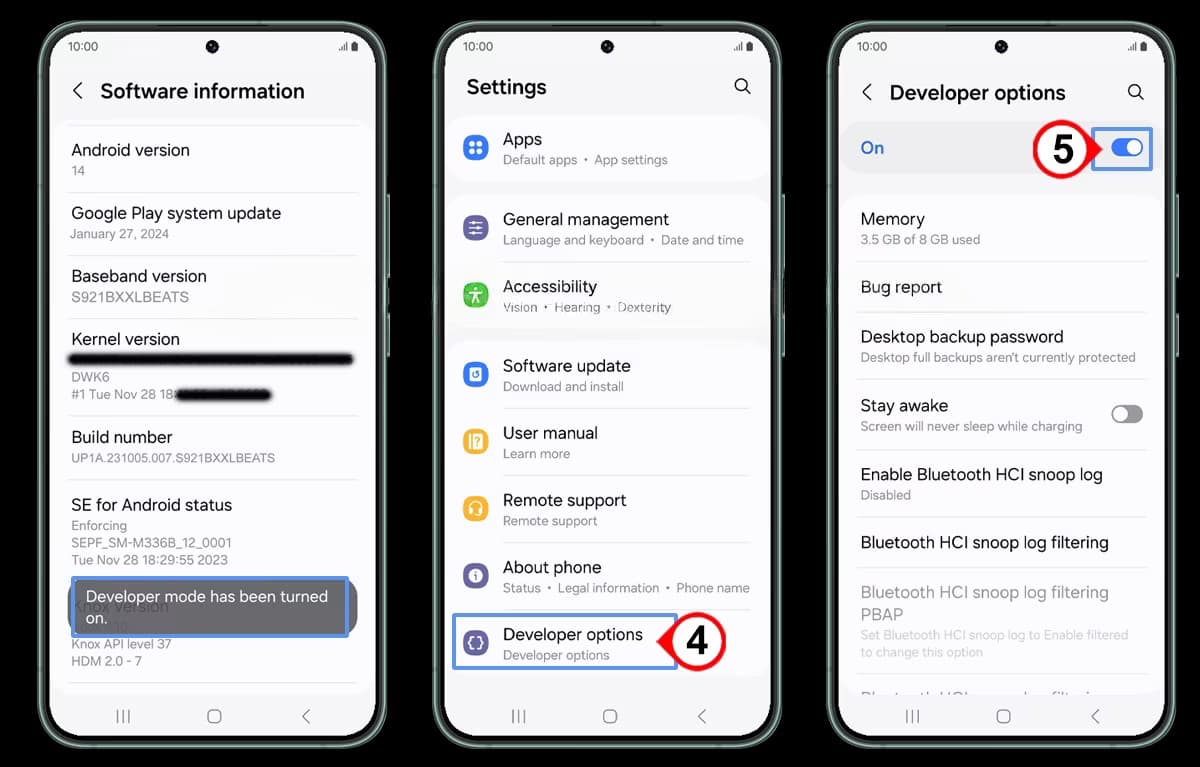
N.º 1. Configuración del acelerador gráfico
El primer paso hacia un sistema operativo más rápido sin ralentizaciones está oculto en los parámetros de "Aceleración de hardware de renderizado" y se llama "Desactivar superposición de hardware". Por defecto, cualquier aplicación en su smartphone es procesada ya sea por el procesador principal o por el acelerador gráfico según sea necesario.
La función de superposición de hardware permite forzar el renderizado de la interfaz de las aplicaciones usando la GPU, liberando así parte de los recursos del procesador central para mejorar su rendimiento.
Al desactivar la superposición de hardware, se asigna una parte de la memoria de video a cada una de las aplicaciones utilizadas en el teléfono. A pesar de todas las ventajas, al activar esta función, no debes olvidar el equilibrio. Por ejemplo, si la GPU de su smartphone es demasiado débil, puede limitar al procesador en el renderizado final, y viceversa. En aplicaciones exigentes el procesador principal no puede suministrar tareas al acelerador de video a tiempo, por lo que podría enfrentar problemas de rendimiento.
N.º 2. Desactivar el suavizado múltiple
El siguiente paso para acelerar el teléfono es desactivar la opción "Habilitar 4x MSAA" ("Forzar 4xMSAA"). Esta función, también conocida como suavizado múltiple, permite obtener mayor detalle en los contornos en los juegos y está diseñada principalmente para smartphones de alto rendimiento.
Gracias a la tecnología de escalado selectivo de objetos, activar este parámetro mejora la gráfica en juegos, haciendo que la imagen sea más suave y los píxeles menos visibles.
Si su teléfono no tiene un rendimiento alto, se sobrecalienta constantemente o pierde carga rápidamente, deberías desactivar esta función.
N.º 3. Configuración de la animación
Puedes hacer que su smartphone sea más rápido y aumentar la velocidad de apertura de aplicaciones y ventanas ajustando la animación ("Animación de ventanas", "Animación de transiciones" y "Duración de la animación", que están escondidos en el grupo de parámetros "Renderizado").
Por defecto, estos ítems tienen un valor de animación de 1x. Normalmente, este número indica la velocidad de la animación desde 400 hasta 600 milisegundos.
Para reducir el tiempo de apertura de ventanas y lograr más suavidad de las transiciones entre aplicaciones, puede reducir este valor a 0,5x o desactivar la animación por completo, seleccionando "Sin animación".
Esto aumentará la velocidad de trabajo con las aplicaciones y hará que su smartphone funcione más rápido. Al menos visualmente.
N.º 4. Aumentar la memoria RAM limitando los procesos en segundo plano
Muchos usuarios de Android piensan erróneamente que las aplicaciones minimizadas son la fuente de problemas de falta de memoria RAM en el smartphone, pero esto no es del todo cierto.
Cuando una aplicación está minimizada, en realidad deja de ser activa, pero sigue almacenando algunos datos en caché en el sistema, lo que permite volver a ella rápidamente si es necesario.
Son mucho más "voraces" los procesos y servicios en segundo plano de algunas aplicaciones, que continúan agotando los recursos del teléfono incluso después de cerrarlos. Algunos de ellos, como los procesos que gestionan las notificaciones de redes sociales, son realmente necesarios. Sin embargo, hay otros de los que se puede prescindir.
Puede reducirse significativamente el consumo de memoria RAM en modo de espera y mejorar el rendimiento del smartphone limitando forzosamente el uso de procesos en segundo plano.
En el menú para desarrolladores hay varios parámetros que ofrecen un control extendido sobre los procesos en segundo plano del teléfono. Por ejemplo, con el parámetro "Desplazamiento de actividades en segundo plano" puedes limitar el funcionamiento de las aplicaciones después de su descarga, y con el parámetro ANR en modo de fondo, puedes mostrar notificaciones cuando alguna aplicación en ejecución en segundo plano deje de responder.
Para acelerar el smartphone, lo que más nos interesa es el parámetro "Límite de procesos en segundo plano". Con este, puedes limitar manualmente el número de procesos en segundo plano ejecutados en el teléfono y así controlar el uso de servicios de terceros mientras el dispositivo está en uso.
Por defecto, este parámetro está configurado en "Límite estándar". Sin embargo, si su teléfono últimamente se ha vuelto demasiado lento, recomendamos cambiar el valor a "No más de 2−3 procesos". De esta manera, limitarás los procesos en segundo plano y reducirás el consumo de memoria RAM en su smartphone.
Si después de activar el límite de procesos en segundo plano dejas de recibir notificaciones importantes de servicios de correo o redes sociales, ajusta su configuración a su estado inicial.
En conclusión
Existen numerosos factores que pueden contribuir a que un teléfono se ralentice o se congele, y no todas las soluciones están al alcance del usuario común, requiriendo en ocasiones la intervención de un técnico especializado.
No obstante, tareas como la eliminación de archivos innecesarios, la limpieza de datos temporales y el escaneo en busca de Malware pueden ser efectuadas por cualquier usuario en cuestión de minutos.
Como recomendación final, antes de proceder con cualquier medida correctiva, simplemente reinicie su dispositivo; esta acción podría resultar suficiente para resolver el problema.




Comentarios