En ocasiones, los propietarios de laptops deben restablecer su dispositivo a los ajustes de fábrica, ya sea para prepararlo para la venta, transferirlo a otro usuario o para abordar problemas de rendimiento. El proceso de restablecimiento varía dependiendo del sistema operativo, el modelo del laptop y la placa base. A continuación, se detallan instrucciones para restaurar los ajustes de fábrica en dispositivos con Windows y macOS.
¿Cuándo recurrir al restablecimiento de ajustes?
El restablecimiento de ajustes puede ser necesario en diversas circunstancias:
- Fallo de software: Si la laptop presenta errores críticos al iniciar, como reinicios inesperados, es recomendable primero escanear el sistema en busca de virus o malware, revertir las últimas actualizaciones y desactivar cualquier controlador recientemente instalado. Solo proceda con el restablecimiento si estas medidas no resuelven el problema.
- Software no licenciado o configuraciones de terceros: Tras la compra de una laptop, puede haber software no autorizado, configuraciones o firmwares que afecten negativamente su rendimiento. Restablecer a los ajustes de fábrica inmediatamente después de la compra puede prevenir futuros problemas.
- Preparación para la venta: Antes de vender una laptop, el restablecimiento asegura la eliminación completa de todos los datos personales del disco duro, protegiendo la privacidad del vendedor.
- Rendimiento lento con hardware en buen estado: Si la laptop se ha vuelto significativamente más lento, pero el hardware no muestra signos de fallo, un restablecimiento puede ser más eficaz y menos laborioso que diagnosticar la causa específica. Ten en cuenta que esto eliminará todas las aplicaciones y datos añadidos después de la compra, requiriendo una reinstalación posterior.
- Overclocking fallido o configuración incorrecta: En el BIOS (o UEFI), se almacenan los parámetros del hardware del laptop. Si se realiza un overclocking incorrecto o se configuran mal los ajustes, la laptop podría no iniciar. Restablecer el BIOS a valores predeterminados puede resolver este problema sin necesidad de restablecer el sistema operativo.
Estas acciones ayudan a mantener el dispositivo en óptimas condiciones de funcionamiento o lo prepara para un cambio de propietario, garantizando un rendimiento estable y la seguridad de los datos personales.
¿Qué guardar antes de restablecer el sistema?
Antes de empezar de nuevo desde cero, es necesario hacer copias de seguridad de los archivos necesarios:
- Archivos multimedia. Documentos, fotos, videos y música se pueden transferir a un dispositivo externo o a la nube. Por ejemplo, a Google Drive.
- Marcadores del navegador. También desaparecerán del "Favoritos". Pero se pueden salvar exportándolos a un dispositivo externo. La mayoría de los navegadores tienen una función de "Exportar marcadores" o sincronizar. Esto creará un archivo de marcadores en el dispositivo indicado. Los marcadores se pueden restaurar desde este mismo archivo usando la función "Importar marcadores" del navegador.
- Contraseñas. Todas las contraseñas guardadas desaparecerán tras el restablecimiento. Asegúrate de tenerlas anotadas en algún lugar, estén salvadas en alguna aplicación de seguridad o simplemente que las recuerdes. Puedes usar un gestor de contraseñas para mayor seguridad.
- Configuraciones y programas. El restablecimiento del sistema eliminará todas las aplicaciones instaladas. Asegúrese de que pueda reinstalarlas nuevamente de ser necesarias. A veces, puede ser necesario copiar un archivo clave a un dispositivo externo o desactivar previamente el programa.
Si tienes un dispositivo externo con suficiente capacidad, vale la pena hacer una copia de seguridad de todo el contenido del laptop. Así no perderás ningún documento importante.
Cómo restablecer los ajustes en un dispositivo con Windows
Hay 2 opciones aquí
1. Desde Windows mismo:
Si el sistema operativo aún funciona, el proceso es bastante directo:
- Abre el menú "Inicio".
- Haz clic en el icono del engranaje para acceder a "Configuración".
- Selecciona la sección "Actualización y seguridad".
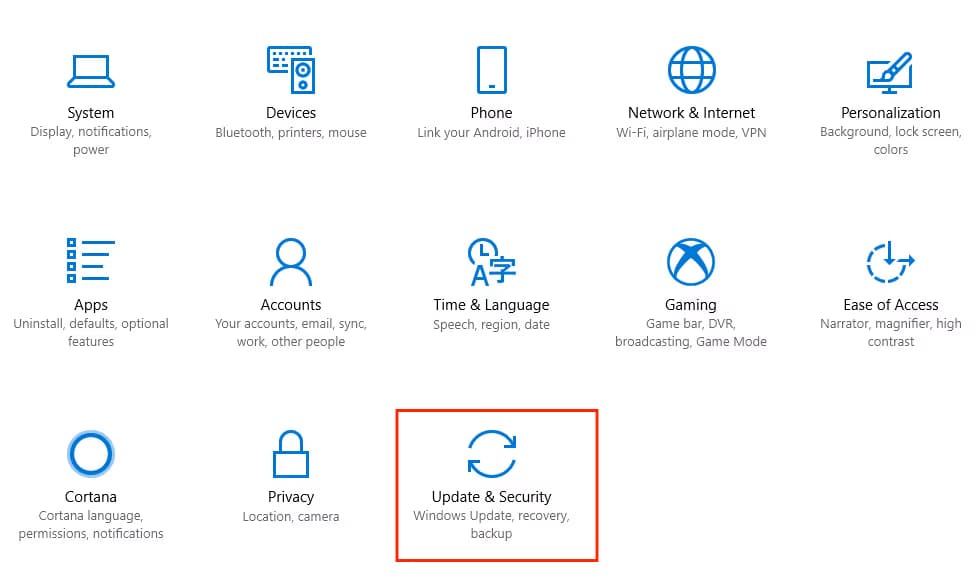
- Ve a la pestaña "Recuperación".
- Haz clic en "Comenzar" en la sección "Restablecer este PC".
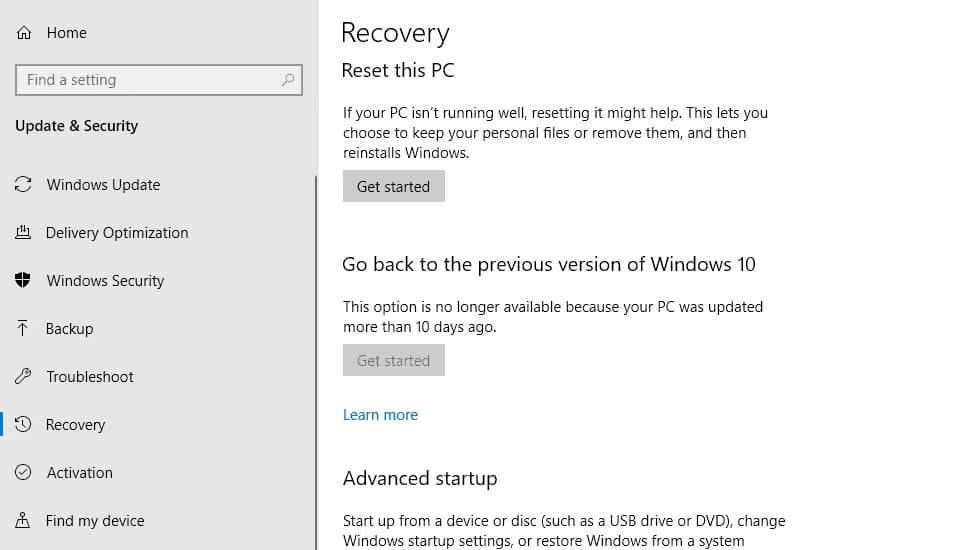
- Aparecerá una ventana con dos opciones: "Mantener mis archivos" o "Eliminar todo". Si necesitas limpiar completamente el dispositivo, elige "Eliminar todo".
- Sigue las instrucciones. Windows mostrará varias advertencias y te invitará a iniciar el proceso. Tras esto, la laptop se reiniciará y comenzará la reinstalación del sistema.
2. Con WinRE (Windows Recovery Environment):
Si no es posible recuperar desde Windows, utiliza el entorno de recuperación de Windows (WinRE), que se encuentra en una partición oculta del disco duro. Este procedimiento varía según la marca de la laptop. En la mayoría de los laptops modernos, en el disco duro hay una partición oculta especial. Allí se almacena WinRE ("Windows Recovery Environment"). A continuación, desglosaremos este procedimiento de recuperación para diferentes marcas populares de laptops.
IMPORTANTE: Retira todos los dispositivos y memorias USB de los puertos del laptop antes de proceder con el restablecimiento.
ACER

- Reinicia la laptop.
- Manteniendo presionada la tecla Alt, pulsa F10 hasta que aparezca el menú de recuperación.
- Si se solicita una contraseña, introduce "000000".
- En el menú de recuperación, selecciona "Restablecimiento de fábrica" y ejecuta.
- Sigue las instrucciones de la utilidad de recuperación.
ASUS

- Reinicia la laptop.
- Pulsa F2 inmediatamente después de encender para acceder al BIOS.
- Ve a la pestaña "Boot" y establece "Disabled" en "Boot Booster".
- Sal del BIOS guardando los cambios.
DELL

- Reinicia el ordenador varias veces hasta que se inicie automáticamente la utilidad de recuperación.
- En el menú principal, selecciona "Restaurar sistema" y sigue las instrucciones.
HP

- Reinicia la laptop.
- Pulsa F11 hasta que se inicie “Recovery Manager”
- Selecciona "Recuperación del sistema" y ejecuta el procedimiento.
- El restablecimiento a los ajustes de fábrica se realizará automáticamente.
Lenovo

- Apaga completamente la laptop.
- Presiona el botón de restablecimiento (con icono de flecha curva) junto al botón de encendido o usa un alfiler en el lateral.
- Mantén presionado durante varios segundos y suelta.
- El ordenador se encenderá mostrando opciones de inicio especiales; selecciona "Recuperación del sistema" o "Lenovo Factory Recovery"
MSI

- Reinicia la laptop.
- Pulsa F3 para iniciar la utilidad de arranque de Windows.
- Selecciona "Configuración de Windows [EMS Habilitado]" y presiona Enter.
- Inicia MSI Recovery Manager y sigue las instrucciones.
Samsung

- Reinicia la laptop.
- Pulsa F4 para iniciar “Samsung Recovery Solution”
- Ve a "Restaurar"
- Selecciona "Restauración completa"
- Elige "Estado inicial del ordenador" y ejecuta el procedimiento.
Toshiba

- Reinicia la laptop.
- Mantén presionada la tecla 0 hasta que la laptop empiece a pitar, iniciando la utilidad de recuperación.
Cómo restablecer los ajustes de los componentes de un portátil modificados mediante software utilizando BIOS o UEFI
Para restablecer las configuraciones del BIOS, primero necesitas acceder al mismo. Esto se hace con una combinación específica de teclas durante el arranque del sistema:
| Marca del Portátil | Tecla(s) |
|---|---|
| ASUS | F2, Del o F9 |
| Acer | F1, F2, Ctrl+Alt+Esc |
| Lenovo, Dell, Sony, Toshiba, Panasonic, Fujitsu | F2 o Del |
| HP | F10 o Esc |
| Samsung | F2, F8, F12 o Del |
Una vez dentro del BIOS, busca la opción para restablecer a los ajustes de fábrica, que puede aparecer como
- "Load setup defaults"
- "Reset to default"
- "Reset to default settings"
- "Reset to factory settings" o algo similar.
Esta opción suele estar en la sección "Exit" del menú. Al seleccionarla, todas las configuraciones volverán a su estado predeterminado.
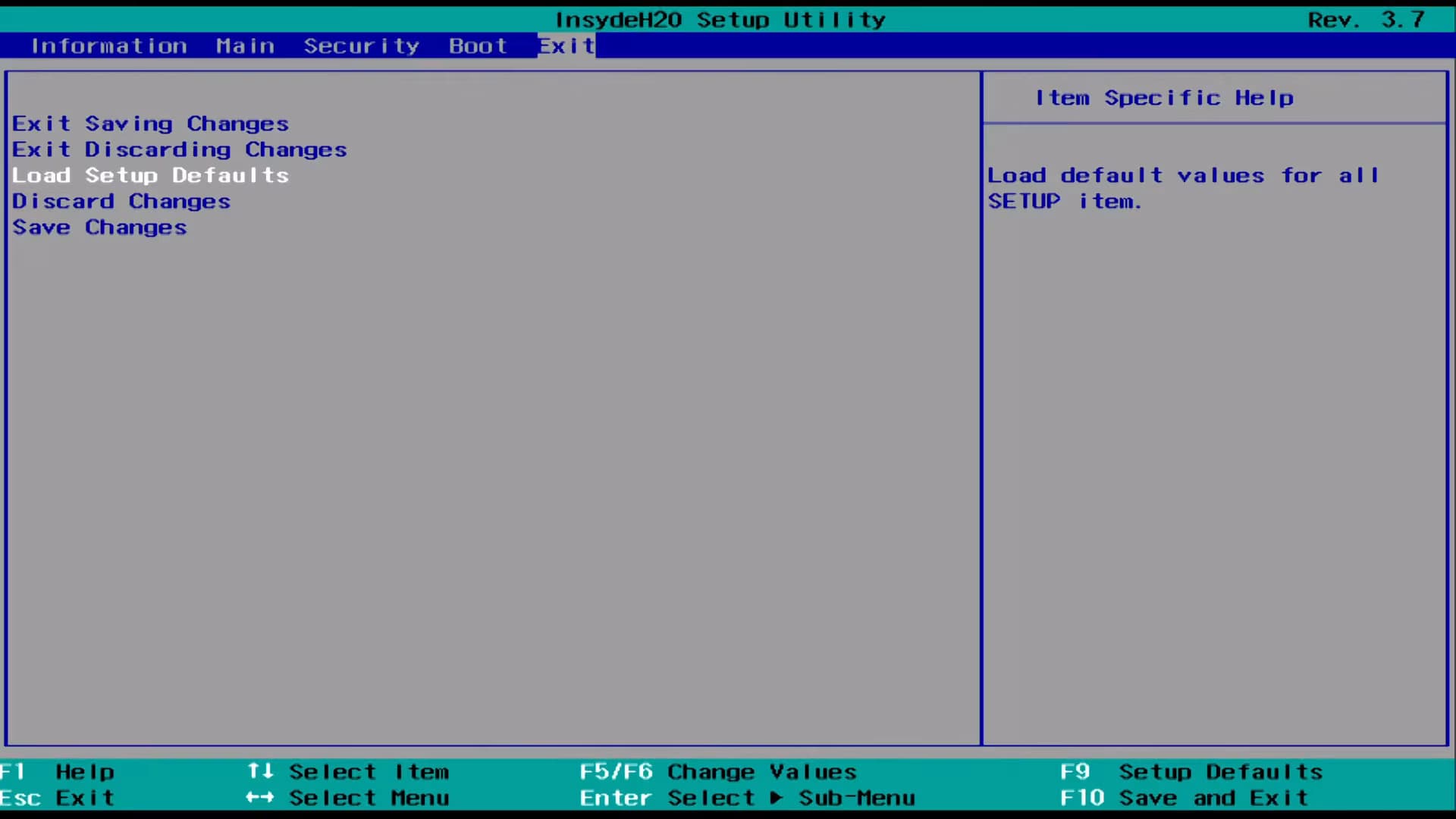
Luego, selecciona "Save Changes & Exit" para guardar los cambios y reiniciar el portátil.
Cómo restablecer un MacBook a los ajustes de fábrica
Antes de proceder, realiza una copia de seguridad mediante la utilidad Time Machine integrada para facilitar la restauración de archivos. A diferencia de Windows, macOS necesita una conexión a internet para restaurar el sistema, así que asegúrate de tenerla.
Realiza una copia de seguridad de los datos: Utiliza las herramientas del sistema para evitar la pérdida de archivos importantes. Puedes almacenarlos en la nube o transferirlos a un disco duro externo. Asegúrate de que el almacenamiento externo tenga al menos la misma capacidad que el SSD interno.
- Conecta un disco duro externo.
- Haz clic en el icono de Apple en la esquina superior izquierda del menú.
- Selecciona "Preferencias del Sistema" y abre la pestaña Time Machine.
- Haz clic en "Seleccionar disco de copia de seguridad" y elige el disco externo.
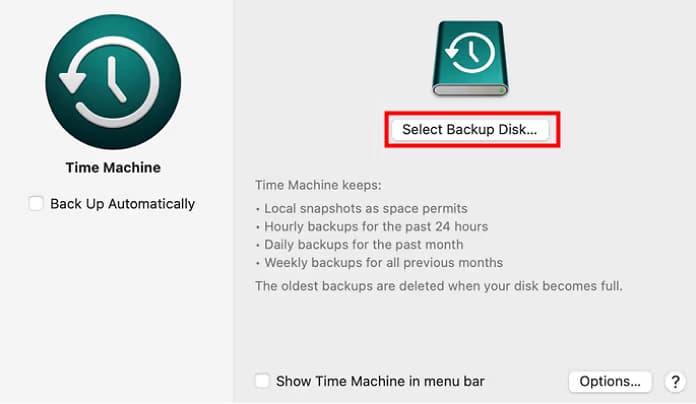
- macOS te pedirá que formatees el disco; confirma con "Borrar" para iniciar el respaldo.
Una vez que tengas la copia de seguridad, puedes restablecer el sistema de dos maneras:
Borrar contenido y ajustes
- Haz clic en el icono de Apple en la esquina superior izquierda.
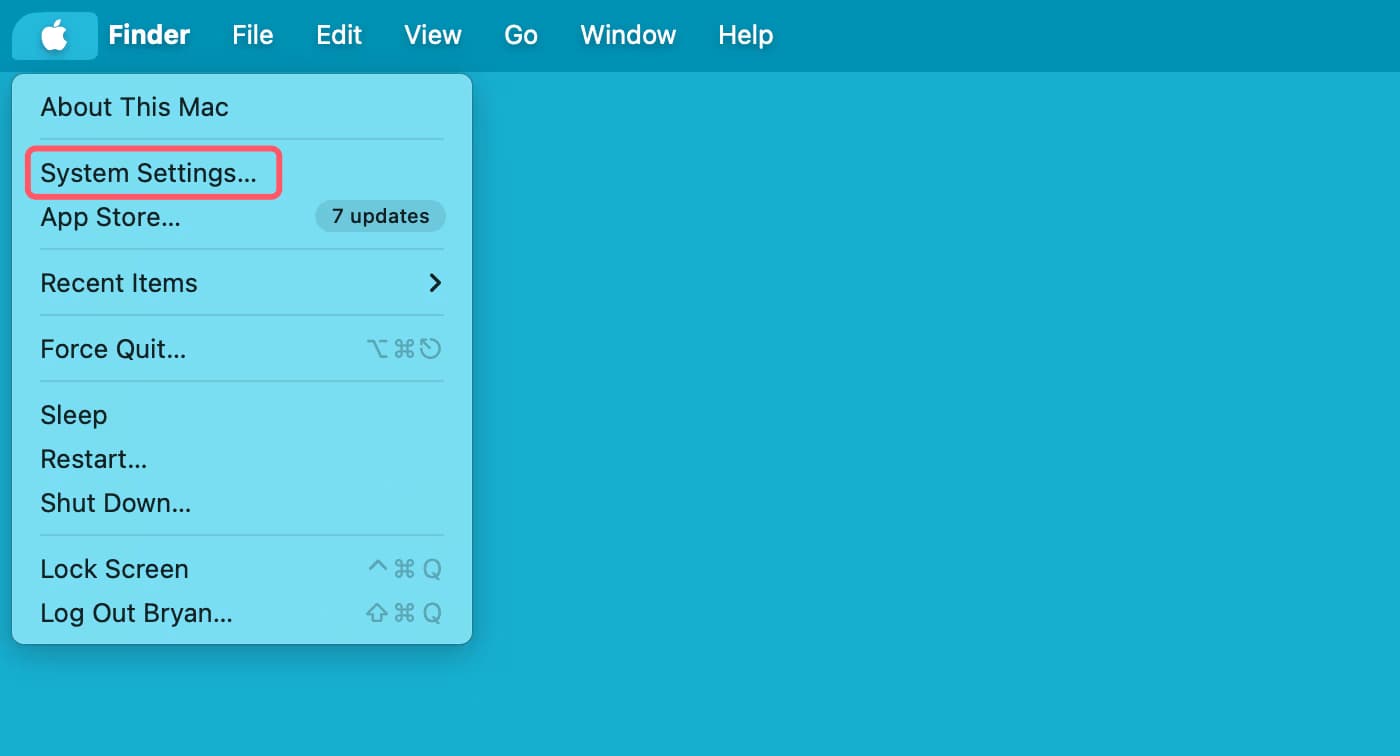
- En el menú desplegable, selecciona "Preferencias del Sistema" y abre "General".
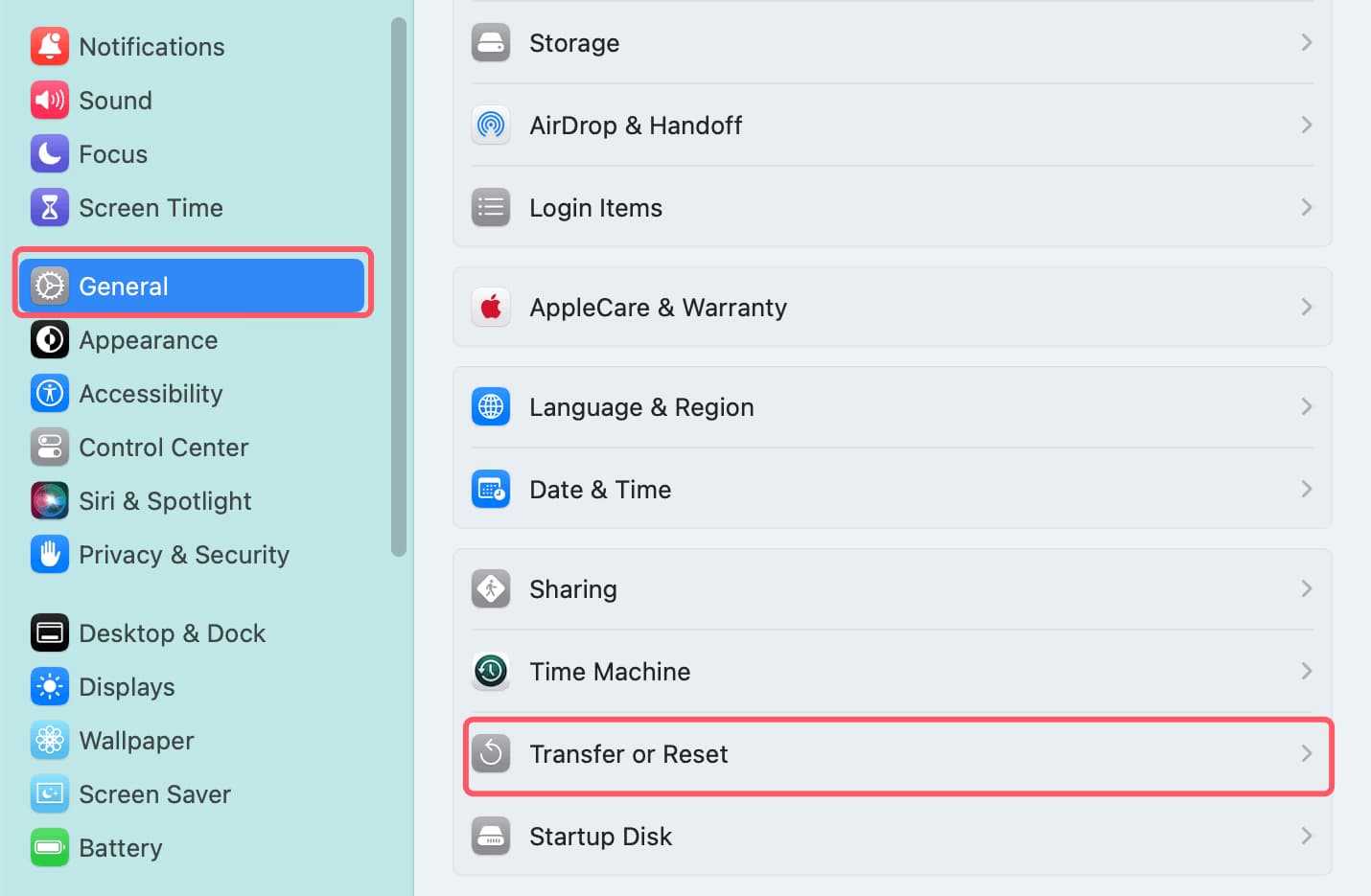
- En "General", elige "Transferir o restablecer".
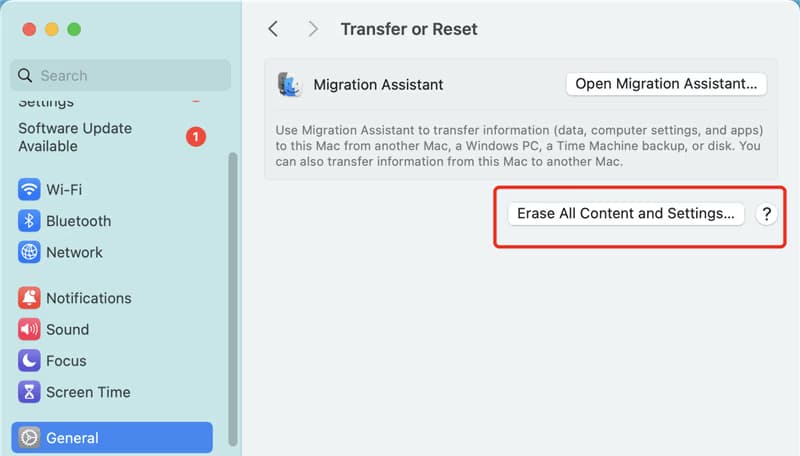
- En "Transferir y restablecer", haz clic en "Borrar contenido y ajustes".
IMPORTANTE: Necesitarás ingresar la contraseña de tu cuenta de sistema.
- Aparecerá una advertencia sobre la información que se eliminará; haz clic en "Continuar".
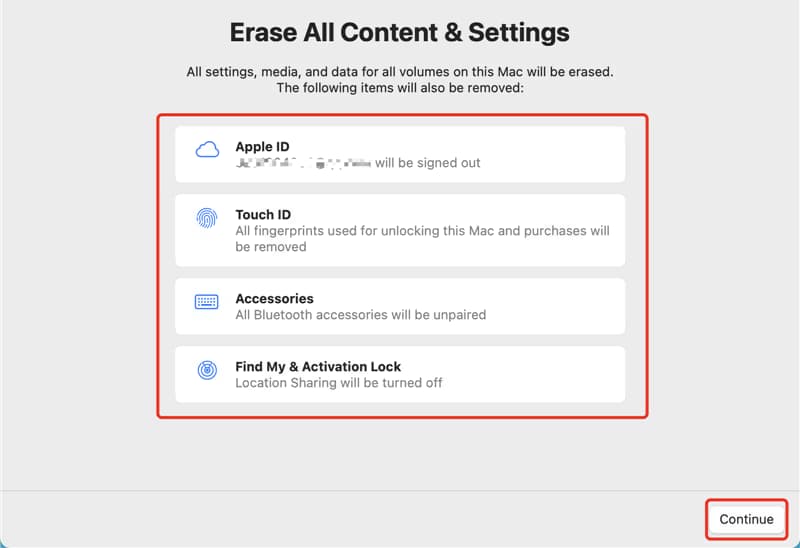
- El último paso requiere la confirmación con la contraseña de tu ID de Apple. Introduce la contraseña, haz clic en "Continuar" y el MacBook se restablecerá a los ajustes de fábrica.
Reinstalación de macOS desde cero
- Al reiniciar, mantén presionadas las teclas Command + Option + P + R hasta que aparezca el logo de Apple (puede tomar hasta 30 segundos). Reinicia después de ver la pantalla de inicio de sesión.
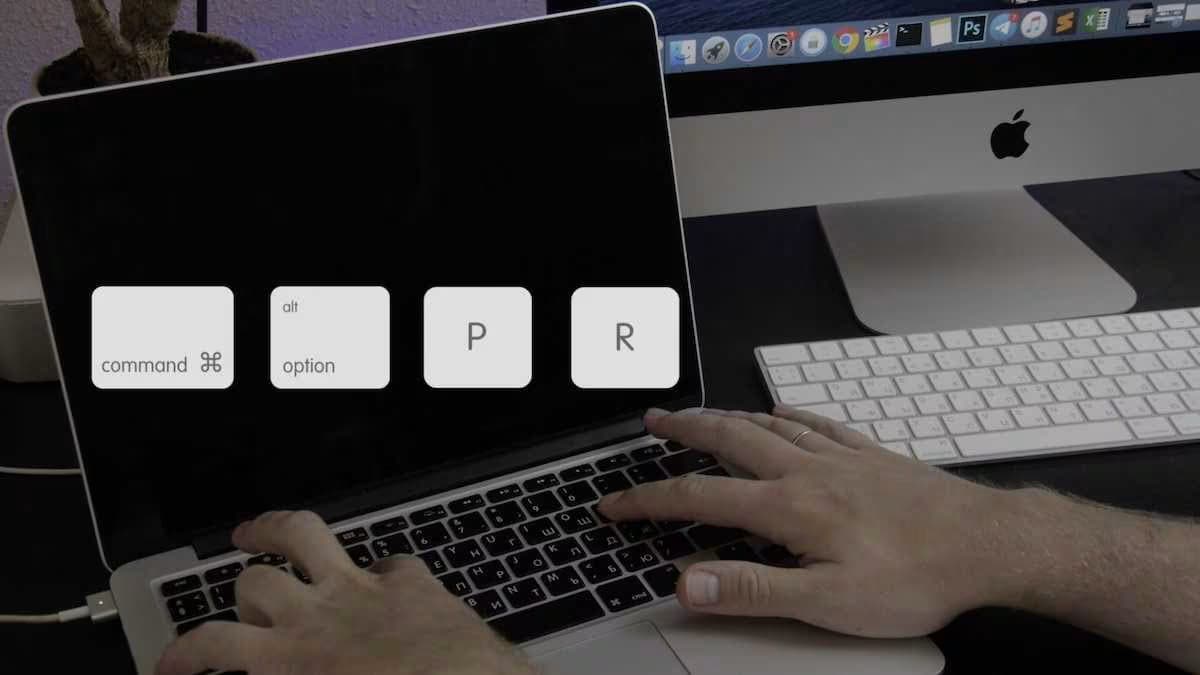
- Entra al modo de recuperación manteniendo presionadas las teclas Command + R hasta ver el logo de Apple con una barra de carga.

- Una vez reiniciado, introduce tu contraseña. En la ventana que aparece, selecciona "Utilidad de Discos".
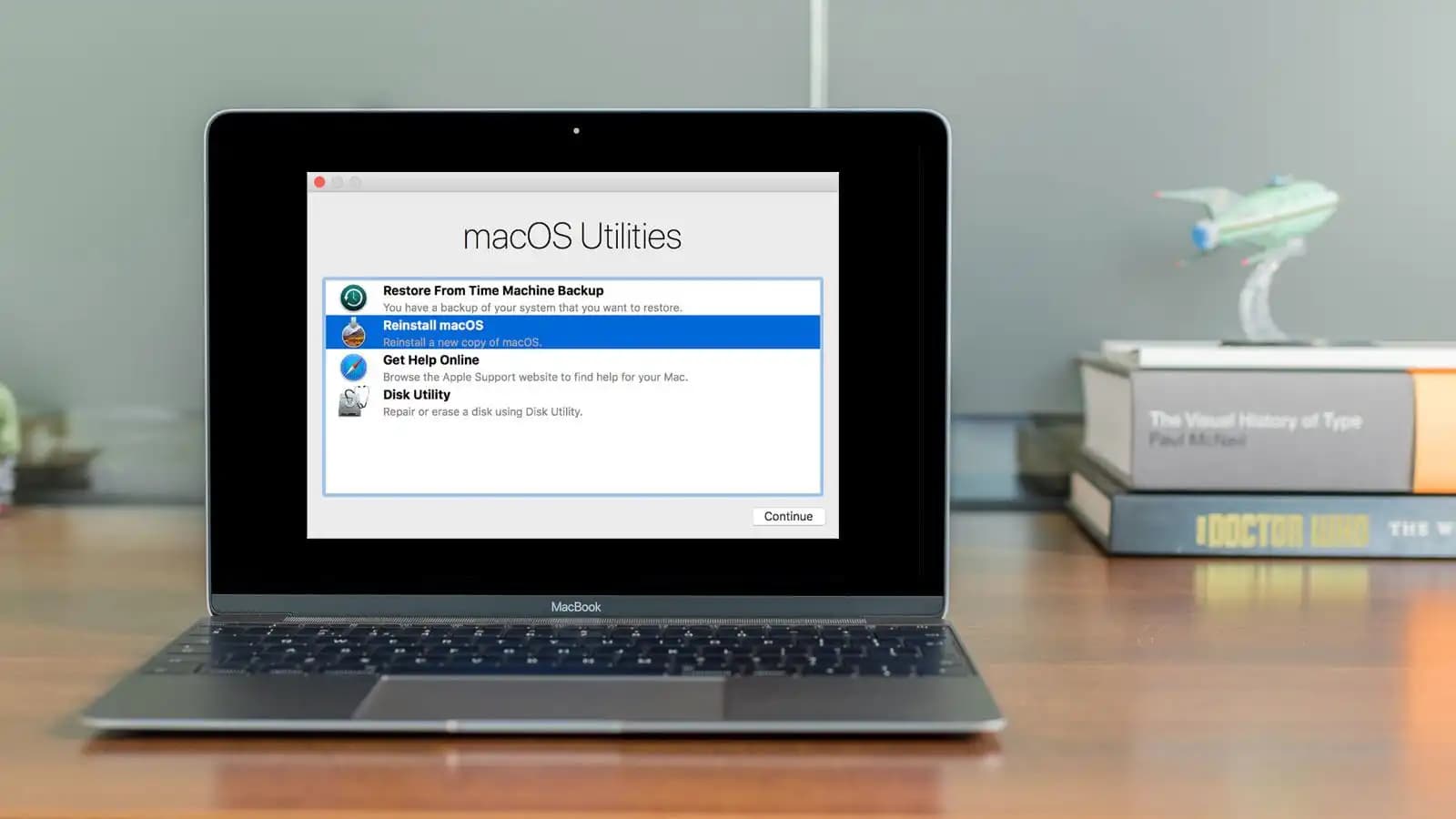
- Elige el disco donde está instalado macOS y haz clic en "Borrar".
- Finalmente, selecciona "Reinstalar macOS" para descargar e instalar el sistema operativo nuevamente, dejando tu Mac como nuevo.




Comentarios